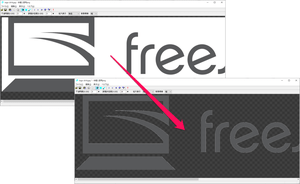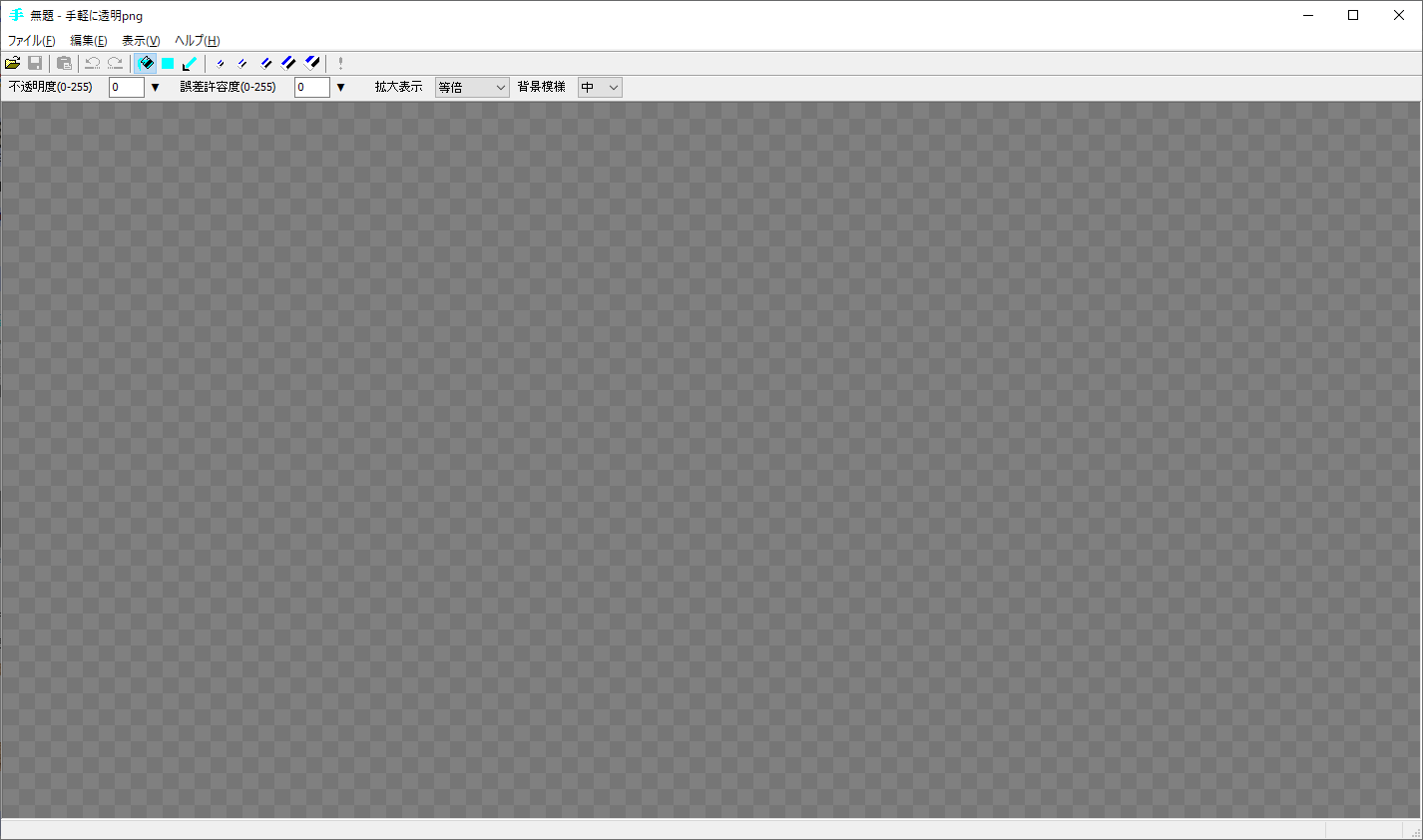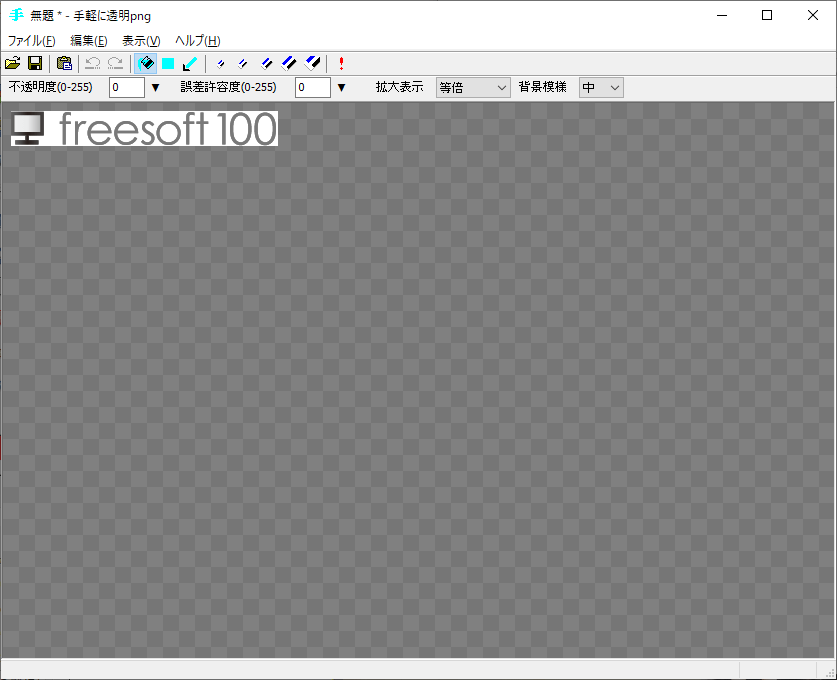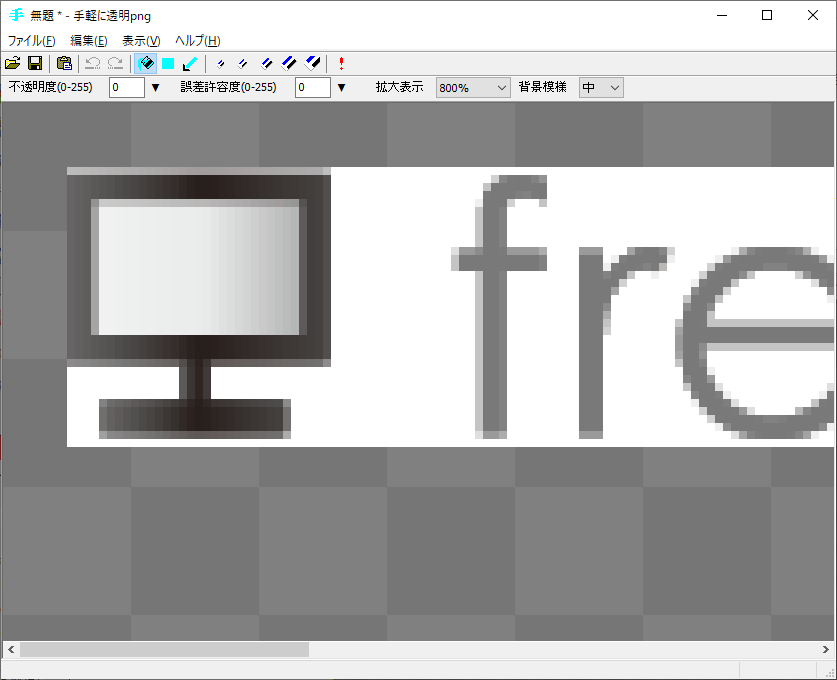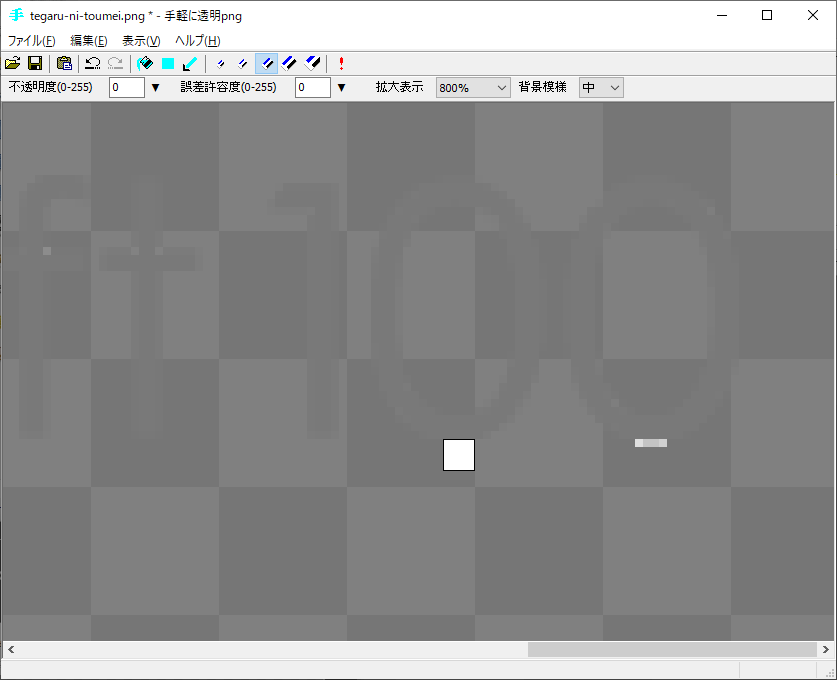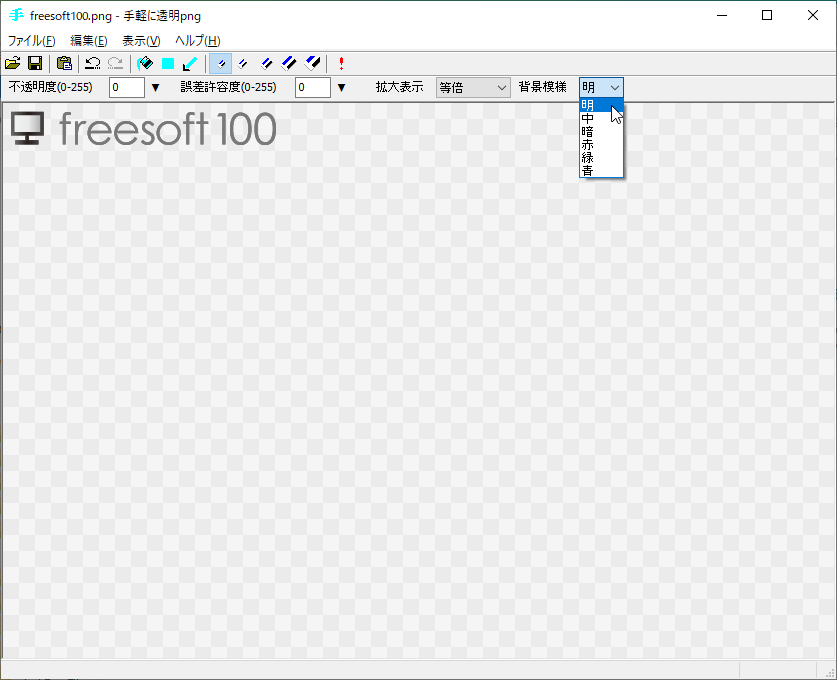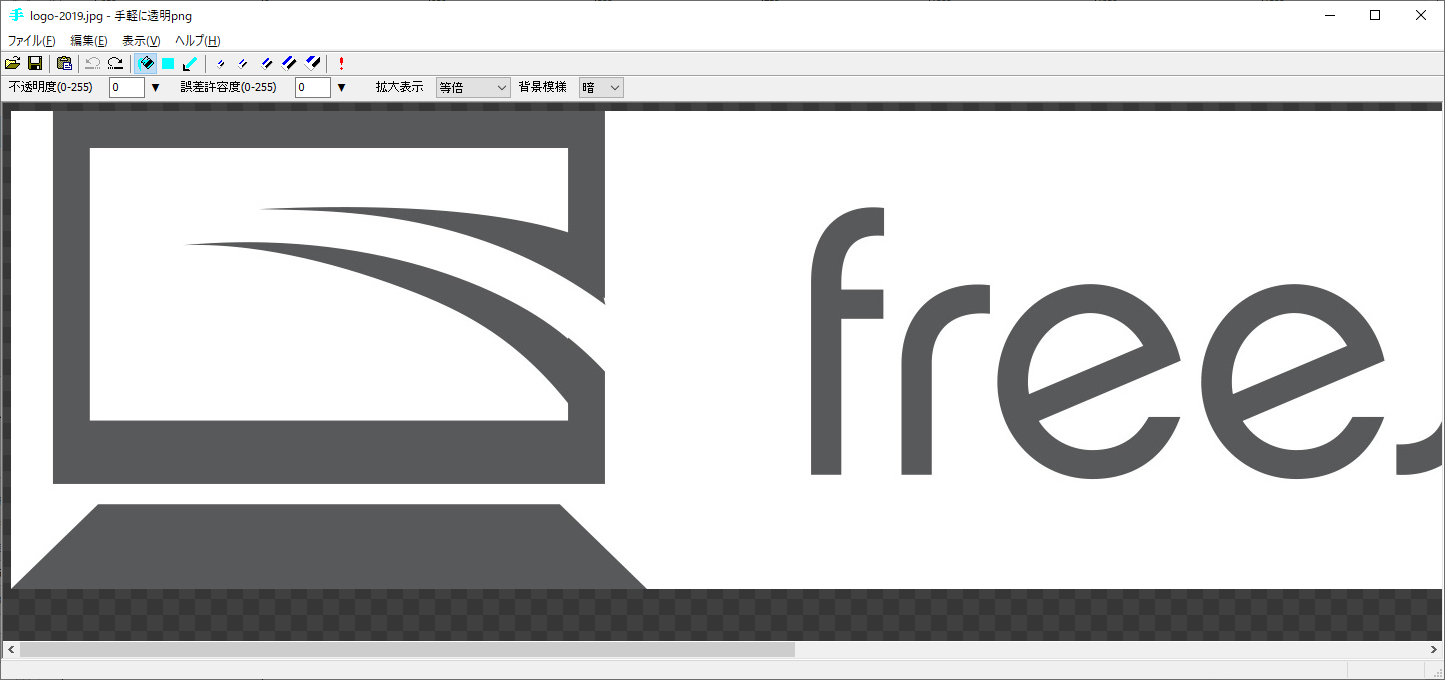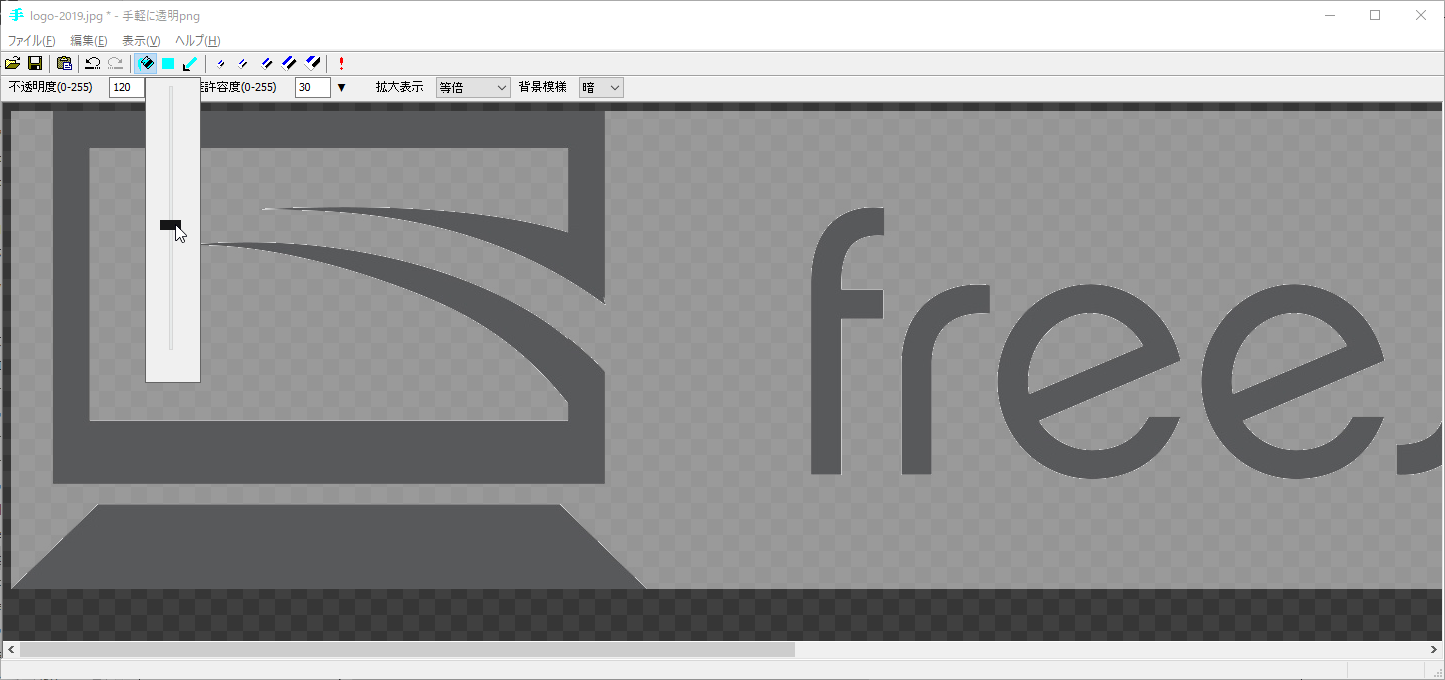ペイントなどで作成した画像の不要箇所を手軽に透明化できるソフトです。
クリックした箇所が透明になり、残された箇所については消しゴムツールなどを利用して微調整して透明化できます。
また、透明のみではなく、半透明にすることも可能です。
手軽に透明png の使い方
ダウンロード と インストール
- 提供元サイトへアクセスし、ページをスクロールして「ダウンロード」項目下の「【単体版】」項目下の「手軽に透明png 1.5.0.1 32bit版」横の「無料ダウンロード」リンク、または「手軽に透明png 1.5.0.1 64bit版」横の「無料ダウンロード」リンクをクリックしてダウンロードします。
※ インストーラー版を利用したい場合は「【インストーラー版】」項目下からダウンロードします。
※ 高 DPI 版をダウンロードする場合は、「【高DPI対応版】」項目下の「無料ダウンロード」リンクをクリックしてダウンロードします。 - ダウンロードした圧縮ファイル(toumei1501_32.zip または toumei1501_64.zip)を展開し、手軽に透明png.exe から起動します。
※ 本ソフトはインストール不要で利用できます。
使い方
画像を透明化する
- 本ソフトを起動すると、メイン画面が表示されます。
- メニューバーから「ファイル」⇒「開く」とクリックして画像ファイルを選択するか、ドラッグ&ドロップするなどして画像ファイルを開きます。
- 画面上部の「拡大表示」横の「等倍」プルダウンをクリックするか、Ctrl キーを押しながらマウスホイールをスクロールして拡大表示の倍率を調整します。
※ 拡大表示のみ対応しています。 - 最初は

- フィニッシュ

フィニッシュについて
- 透明と不透明の境界の1ピクセル幅の部分をうまく処理します。
- 半透明部分はそのままになります。
- 本ソフトを利用して透明化して残ったふちにのみ対応しています。
- 画像の残された箇所で透明化したい場所がある場合、画面上部から

※ 透明化したい場所をクリックして透明化します。
※ 消しゴムツールは左から順に5段階のサイズを利用できます。 - 画像表示を等倍表示に戻し、背景模様を「明」にすると透明化されていることを確認できます。
- フォトアプリでの比較です。
- 透明化前

フォトアプリ - 元画像
- 透明化後

フォトアプリ - 編集後画像
- 透明化前
うまく透明化できない場合
ギザギザになるなどしてうまく透明化できない場合、「誤差許容度」を調整することできれいに透明化できる場合があります。- 透明化前画像
- 誤差許容度の調整前(誤差許容度:0)
- 誤差許容度の調整後(誤差許容度:20)
- フィニッシュ

半透明にする
画面上部の不透明度(0-255)横の数値を「▼」をクリックしてスライダーを動かして変更することで、透明ではなく半透明にすることもできます。数値が小さい(0)ほど透明になり、数値が大きい(255)ほど不透明になります。
更新履歴
Version 2.0.1.1 (2024/09/16)
- 手軽に透明pngを最小化した状態で画面の拡大率を変更すると最小化から復帰したときウィンドウの位置・サイズが変になる問題の修正
Version 2.0.0.1 (2023/11/06)
- 高解像度ディスプレイなどで画面の拡大率を100%より大きく設定している環境での表示や動作が自然になるように改良
Version 1.5.0.1 (2023/11/06)
- -
※ 本ソフトは kuroki55 様 のご推薦により掲載させていただきました。(掲載日:2020年06月15日)