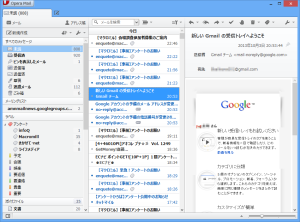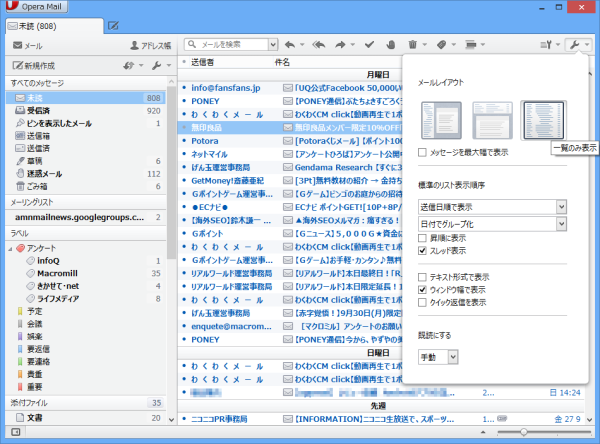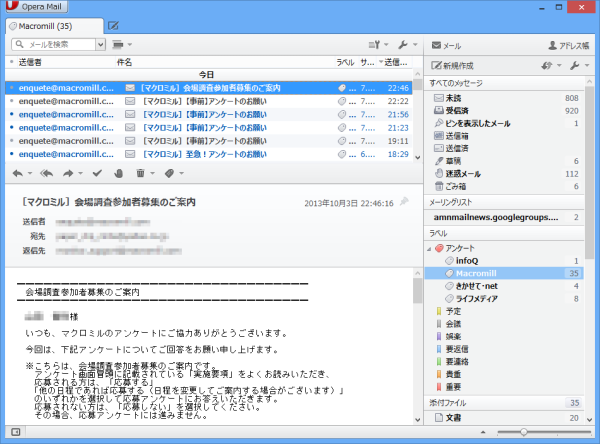元々 Opera が備えていた機能から分離・独立しました。
迷惑メールを学習しながらフィルタし、気になるメールのピン留めやラベルを利用した管理、RSS フィードの購読などができます。
フォルダ機能はなく、メールを振り分けたい場合はラベルを使用。
ラベルは階層構造で設定でき、条件を設定して自動振り分けできます。
※ 提供元サイトでの配布は終了しました。
※ OAuth 2.0 非対応。
※ OAuth 2.0 非対応。
Opera Mail の使い方
ダウンロード と インストール
- MajorGeeks.com へアクセスし、「DOWNLOAD NOW」ボタンをクリックしてダウンロードします。
- ダウンロードしたセットアップファイル(Opera-Mail-1.0-1044.i386.exe)からインストールします。
使い方
初回起動時設定
インストールが終わると本ソフトが起動して、受信するメールアカウントを設定する「アカウントウィザード」が表示されます。「キャンセル」ボタンをクリックして後で追加することもできます。
メールアカウントの設定
メールアカウントを設定できます。Gmail の場合は、メールアドレスとパスワードを入力する程度で、他のメールアカウントに比べると簡単に登録できるようになっています。
メールアカウントは複数登録できます。

- 作成するアカウントの種類(メール、ニュースグループ、メールをインポート)から選択します。
ここでは「メール」をクリックして「次へ」ボタンをクリックします。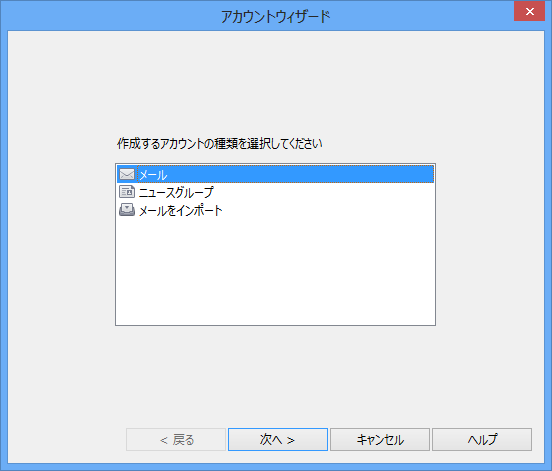
アカウントウィザード
- 名前、メールアドレス、所属を入力して「次へ」ボタンをクリックします。
- ログイン名、パスワード、メールアカウントの種類(POP / IMAP)を入力して「次へ」ボタンをクリックします。
※ Gmail の場合はメールアカウントの種類に IMAP を選択し、ここで設定完了となります。 - 受信サーバー、送信サーバー、保護された接続(TLS)を使用、サーバー上にメッセージを残す、などを入力して「完了」ボタンをクリックします。
迷惑メール対策(スパムフィルタ)
初期設定ではどのメールが迷惑メールなのかを学習していない状態からスタートします。不要なメールが届いたら、メールの上で右クリックして「属性の指定」⇒「迷惑メールに指定」とクリックするか、

何度も繰り返し設定することで、徐々に迷惑メールのパターンを学習し、自動で迷惑メールフォルダーに振り分けるようになります。
このスパムフィルタは「無効 / 中 / 強」の3段階の設定ができ、初期設定では「中」に設定されています。
スパムフィルタを「無効」や「強」に設定したい場合は、迷惑メールフォルダーの上で右クリックして「プロパティ」をクリックし、スパムフィルタのプルダウンから設定できます。
ラベル
ラベルを利用して自動でメールを振り分けられます。初期設定では「予定 / 会議 / 娯楽 / 要返信 / 要連絡 / 貴重 / 重要」のラベルが用意されていますが、このラベルは自由に編集できます。
ここでは「新しいラベル」を作成して、件名に「Yahoo!」が入っているメールを振り分ける設定をしてみます。
- 画面左のパネル内、「ラベル」の上で右クリックし、「新しいラベル」をクリックします。
- 「新しいラベル」が作成されるので、その上で右クリックして「プロパティ」をクリックします。
- 「新しいラベル」ウィンドウが表示されます。
ここではYahoo!メールを振り分けるので、名前の「新しいラベル」を編集して「Yahoo!メール」と入力します。 - 次に「規則の追加」ボタンをクリックします。
- 右のテキストボックスに「Yahoo!」と入力します。
- 次に「オプション」タブをクリックします。
「新着メッセージにのみ規則を適用する」のチェックを外します。
このチェックを外すことで、既に受信済みのメールに対してもこのラベルに振り分けられるようになります。
「閉じる」ボタンをクリックします。 - 件名に「Yahoo!」が含まれたメールのみリストに表示されます。
メールレイアウトの変更
メールレイアウトは、画面右の
- 一覧の右にメッセージを表示
初期設定。
一般的な表示形式です。 - 一覧の下にメッセージを表示
一般的な表示形式です。 - 一覧のみ表示
Gmail で採用されている表示形式です。
また、画面左の

「外観の設定」ウィンドウが表示されるので、「パネル」タブからパネルの位置を右に表示に変更することも可能です。