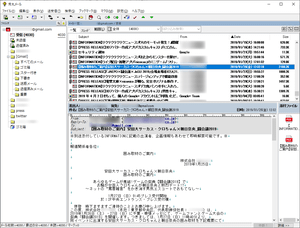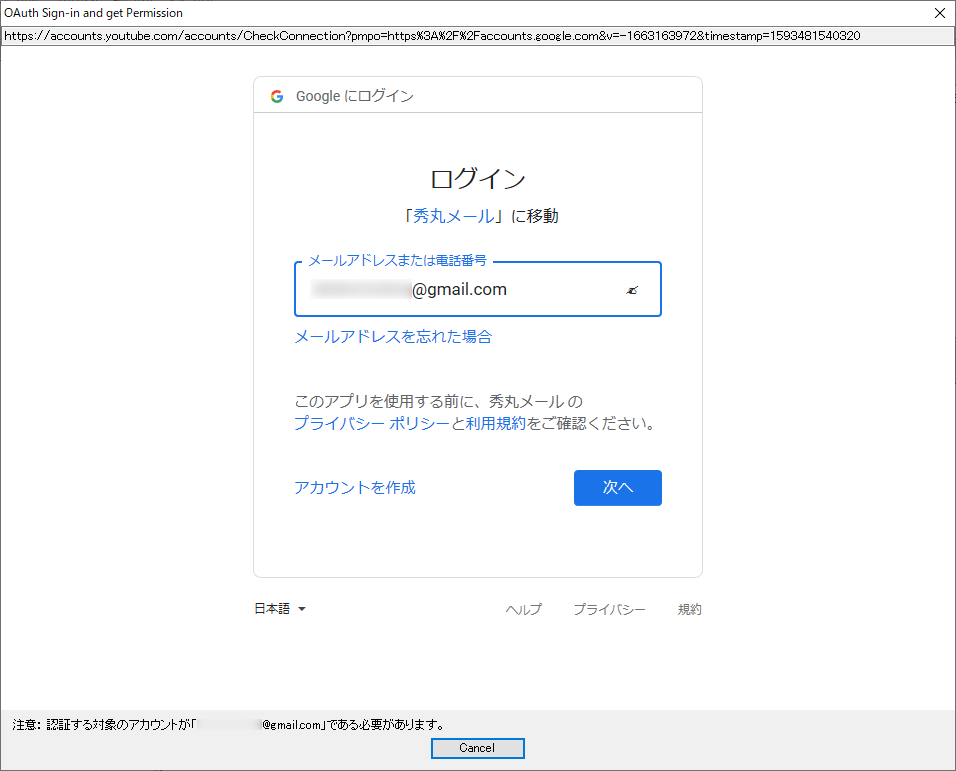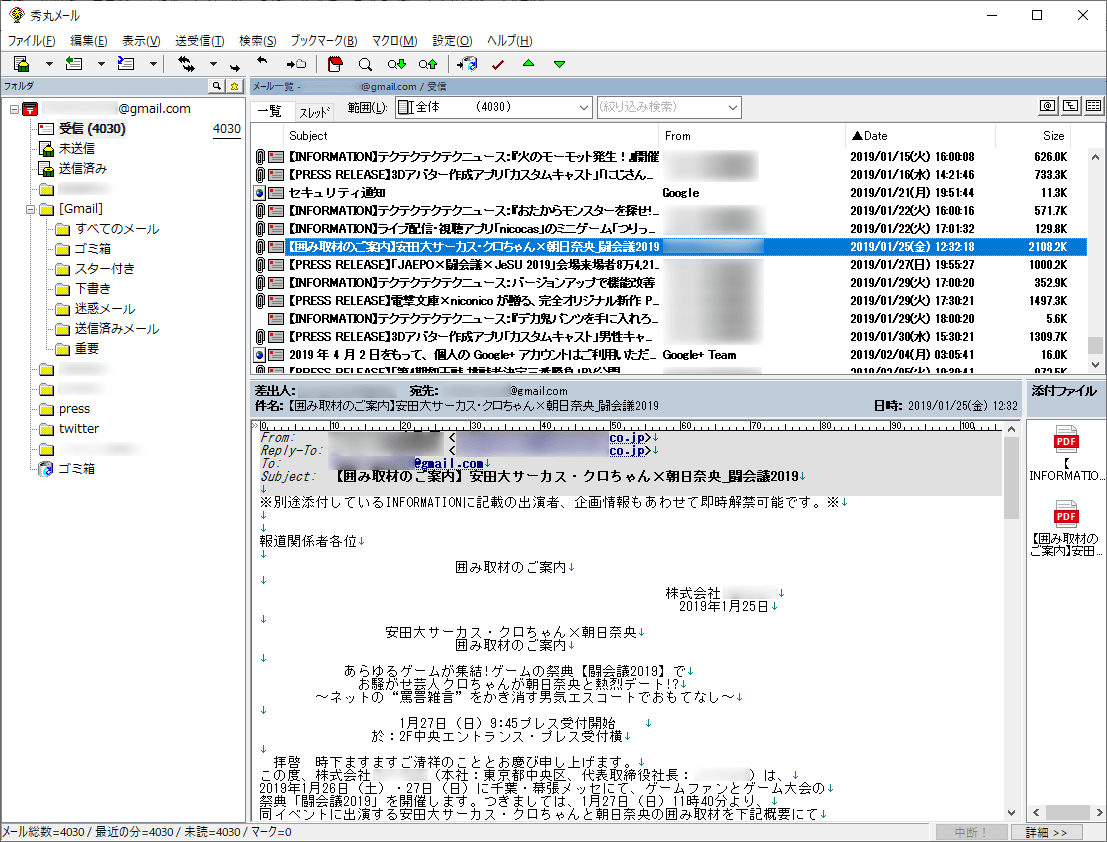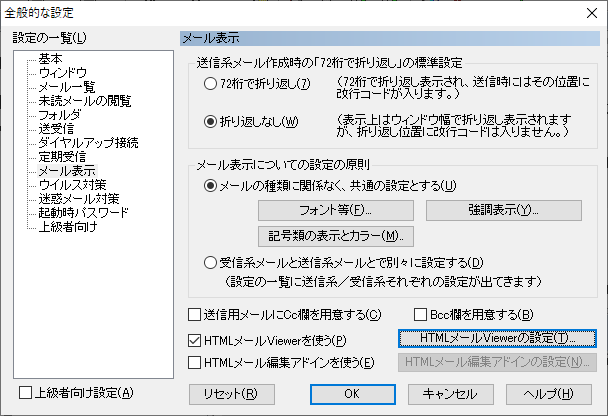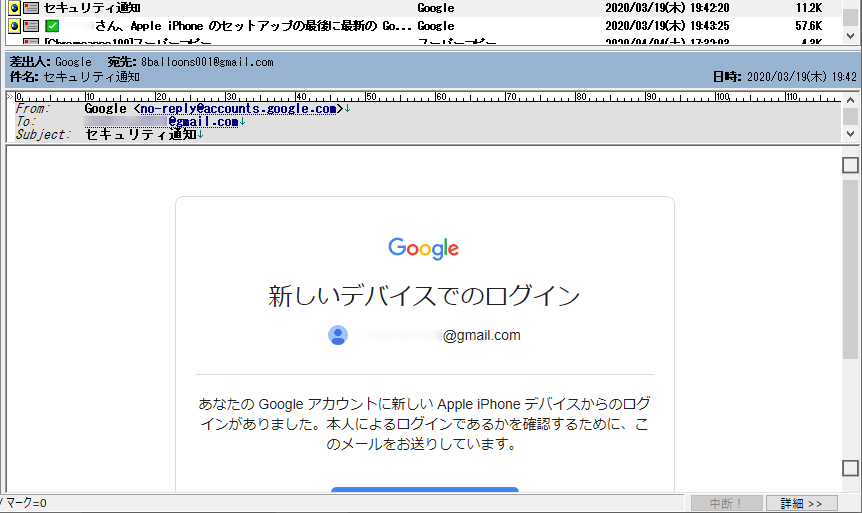秀丸ユーザーに便利なマクロに対応したメールソフトです。
OAhuth 2.0 / POP before SMTP / SMTP AUTH / APOP の認証方式に対応。
メールソフトに秀丸エディタを組み込み、ルーラ・行数表示、検索機能、マクロ機能、タブ表示を備えているほか、アドレス帳 CSV データのインポート、メールの色・マーク表示、スレッド表示などの機能を備えています。
※ 本ソフトはですが、一定期間無料で試用できます。また、秀丸エディタを利用している方なら無料で利用できます。
※ OAuth 2.0 対応。
※ OAuth 2.0 対応。
秀丸メール の使い方
ダウンロード と インストール
- 提供元サイトへアクセスし、「通常の最新版はこちら」項目下の「hmmail740_signed.exe」リンクをクリックしてダウンロードします。
※ 64bit 版をダウンロードする場合は「64bit版はこちら」項目下の「hmmail740_x64_signed.exe」リンクをクリックしてダウンロードします。
※ Microsoft Store 版はこちらからダウンロードします。 - ダウンロードしたセットアップファイル(hmmail740_signed.exe)からインストールします。
使い方
Gmail を設定する
- 本ソフトを起動し、メニューバーから「ファイル」⇒「アカウントの新規作成」とクリックします。
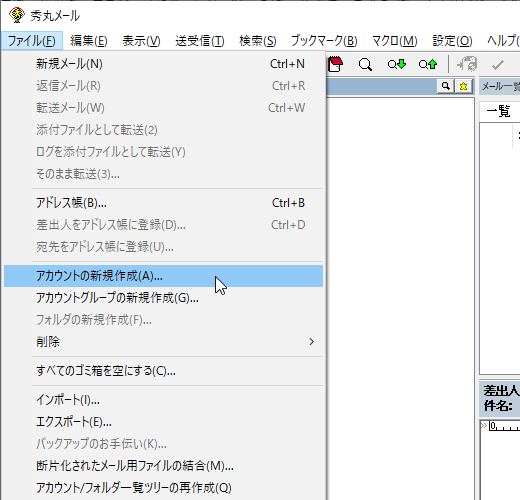
「ファイル」⇒「アカウントの新規作成」
- 「アカウントの新規作成」画面が表示されます。
「メールアカウント」を選択し、「次へ」ボタンをクリックします。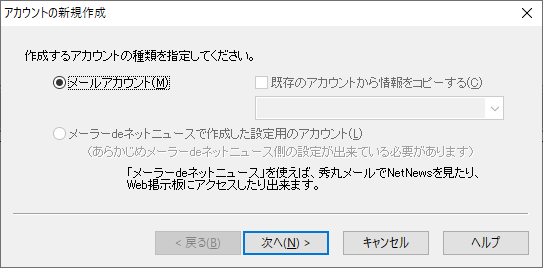
メールアカウントの追加(1) - アカウントの新規作成
- 「名前」画面が表示されます。
名前(差出人名)を入力して「次へ」ボタンをクリックします。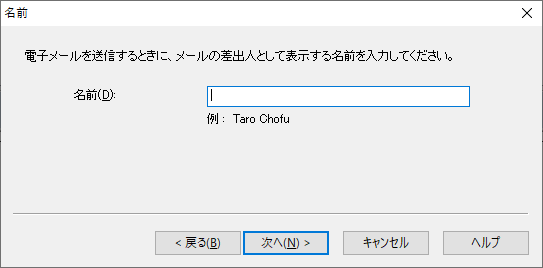
メールアカウントの追加(2) - 名前(差出人名)
- 「電子メールアドレス」画面が表示されます。
メールアドレスを入力して「次へ」ボタンをクリックします。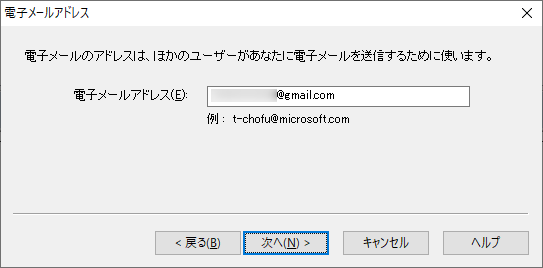
メールアカウントの追加(3) - メールアドレス
- Gmail の場合、「自動設定」画面が表示されます。
POP3 または IMAP4 を選択できますが、ここでは IMAP4 を選択して「自動設定の適用」ボタンをクリックします。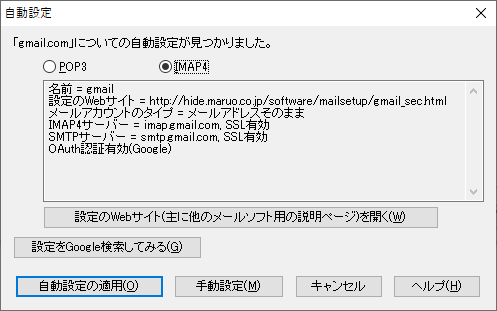
メールアカウントの追加(4) - 自動設定の確認
- 「秀丸メールの自動設定は必ずしも正しい保証はありません。…」ウィンドウが表示されるので「OK」ボタンをクリックします。
- 「設定完了」画面が表示されます。
「完了」ボタンをクリックします。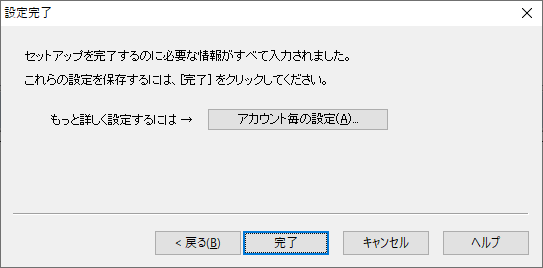
メールアカウントの追加(5) - 設定完了
Gmail を受信する
- メールアカウントを追加したら、次のいずれかの方法でメールを受信します。
- メニューバーの「送受信」⇒「すべて送受信」とクリックする
- ツールバーの

- Ctrl + M キーを押す(すべて送受信)
※ 「すべて送受信」とは、メールの送信、受信を登録しているメールアカウントすべてで実行するコマンドです。 - Gmail のログイン画面が表示されるので、ログインします。
- メールの送受信を行い、メールアカウントを利用できるようになります。
デフォルトで HTML メールを開く
秀丸メールはテキスト形式で受信しますが、「HTML メール Viewer for 秀丸メール」アドインを追加することで、秀丸メール内で HTML メールを表示できるようになります。- 提供元サイトへアクセスし、リンクをクリックしてダウンロードします。
- ダウンロードしたセットアップファイルからインストールします。
- 秀丸メールが既に起動している場合は再起動し、メニューバーから「設定」⇒「全般的な設定」とクリックします。
- 「全般的な設定」画面が表示されたら、画面左の設定一覧から「メール表示」をクリックします。
- 「メール表示」画面が表示されたら、画面右下の「HTML メール Viewer の設定」ボタンをクリックします。
- 「HTML メール Viewer の設定」画面が表示されたら、「特定条件のメールを自動でインライン表示する」にチェックを入れ、次のように設定します。
- 「迷惑メールフィルターが "safe" と判定している」のチェックを外す
- 「イメージを含む」のチェックを外す
- 「フレームタグを含まない」のチェックを入れる
- 「ActiveX 等のプログラムを含まない」のチェックを入れる
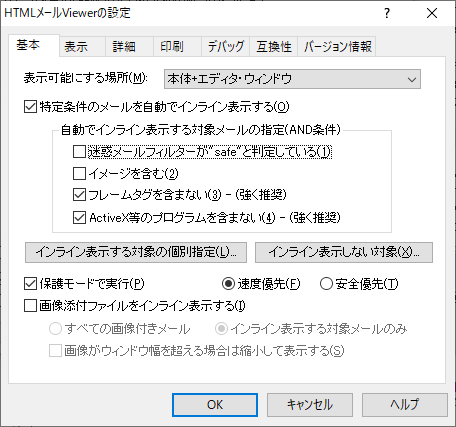
HTML メール Viewer の設定
- HTML メールを開くと、瞬時に HTML 表示になります。
設定が完了したら、HTML メールを秀丸メール内で見ることができるようになります。
- HTML メールを開いた際に「添付ファイル」にある「HTML メール」をダブルクリックするか、右クリックメニュー「HTML メールのインライン表示」をクリックします。
- HTML メールが秀丸メール内で表示されます。
更新履歴
Version 7.40 (2025/07/30)
- 主な機能追加
- Favicon(ファビコン)を取得してメール内容枠タイトルバーに表示する機能追加。
- 迷惑メールフィルターのURLチェッカーいろいろ修正。Bing Web Search APIが廃止になるのでそれについての機能削除、URL中のホスト名からIPアドレスを取得して判定するロジック追加など。
- 主なバグ修正
- タブバーで「フォルダ配下的にロック」を使うと保護違反が出て起動できなくなることがあるバグ修正。
- IPv6アドレスから届いたメールで国識別の表示が「??」になってしまうことがあるバグ修正。
- 詳しくはV7.40βの改版履歴を参照ください。
Version 7.39 (2025/05/08)
- 主な機能追加
- URLを開く時の確認メッセージ追加。アクセス先のホスト名や、ホストティングされてる国識別など表示するようにした。詐欺対策のため。
- HTMLメールViewerを同梱するようにした。
- 振り分けアクションで件名に本文の先頭を追加できるようにした。
- 迷惑メールフィルターで、新しいやり方でURLを偽装したメール対応。「@」の前に特殊なユニコード文字を入れて偽装してる場合対応、8進数または16進数でIPアドレス指定してるホスト対応など。
- 主なバグ修正
- IPv6アドレスから届いたメールで国識別の表示が「??」になってしまうことがあるバグ修正。
- 送信済みメールをIMAPサーバーに自動アップロードする設定で、アップロードされたメールのBcc:ヘッダが無くなってしまうバグ修正。
Version 7.38 (2025/03/24)
- 主な機能追加
- List-Unsubscribe: ヘッダによるワンクリック配信停止対応。
- Microsoft Teams や Google Calendar からの招待メールでの開始日時の表示などの対応。
- 主なバグ修正
- HTML メール編集アドインで作成したメールにユニコード文字や機種依存文字があると化けることがあるバグ修正。
フィードバック
- 秀シリーズサポートフォーラム
https://www.maruo.co.jp/hidesoft/