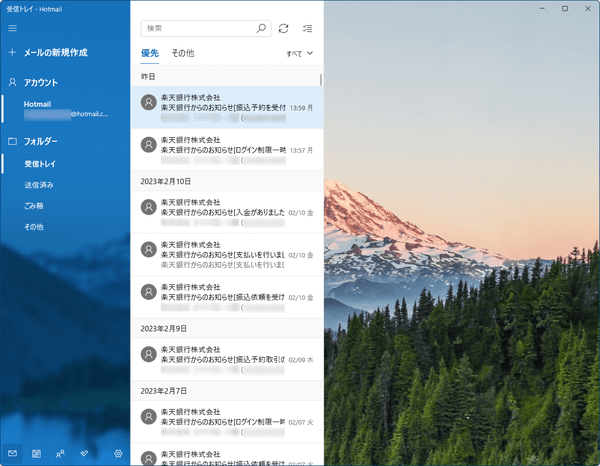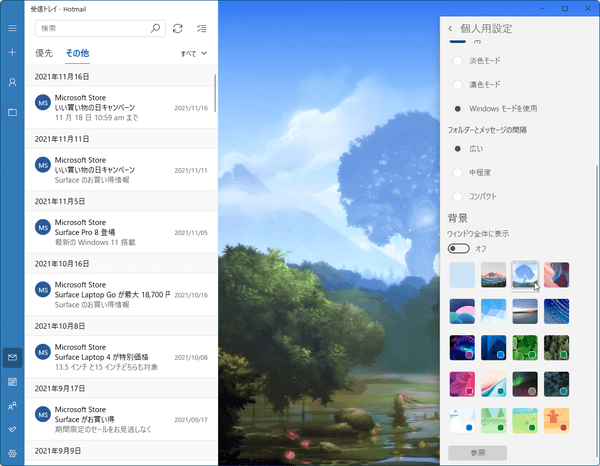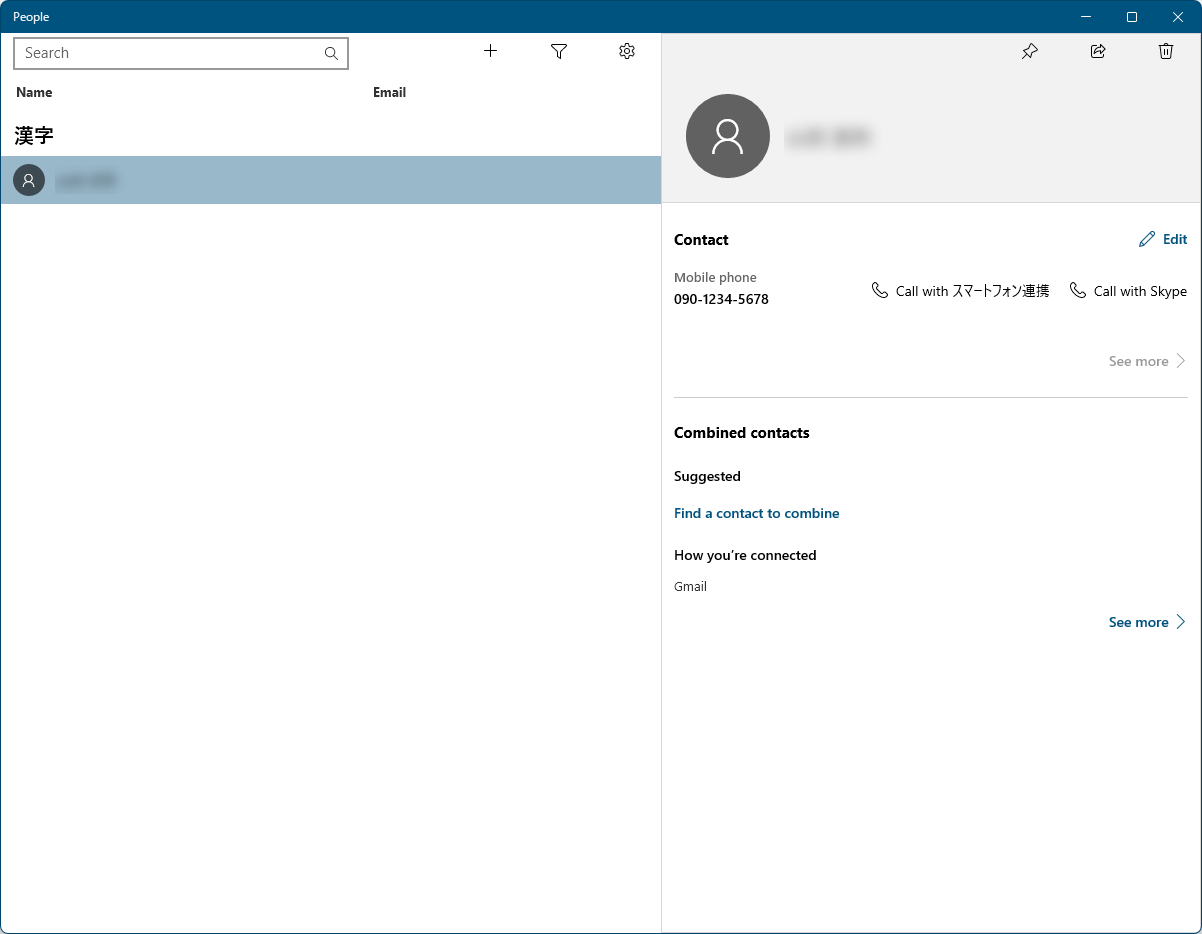Windows に標準でインストールされている Microsoft 製のメールアプリです。
Windows 10/11 の場合は、Micrdosoft アカウントでサインインするとメールアプリにアカウントが追加されてすぐに利用できます。
シンプルで多くの機能はないですが、連絡帳アプリ、カレンダーアプリと連携して利用できるのが特徴です。
Outlook、Office 365、Google、iCloud など他のメールアカウントを追加してメールの送受信が可能です。
※ Windows 標準の機能。
※ Windows 10/11 では2025年1月1日以降、Outlook (new) へ移行しました。
※ OAuth 2.0 対応。
※ Windows 10/11 では2025年1月1日以降、Outlook (new) へ移行しました。
※ OAuth 2.0 対応。
Outlook (new) の使い方
ダウンロード と インストール
スタートメニューの「メール」から起動します。
使い方
基本的な使い方
画面中央に差出人、メールの件名と文章の冒頭が一覧表示されます。メールの件名をクリックすると画面中央に本文が表示されます。
画面左上の
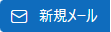
アカウントを追加する
ここでは例として Gmail アカウントを追加していきます。- 画面左の「アカウントを追加」をクリックします。
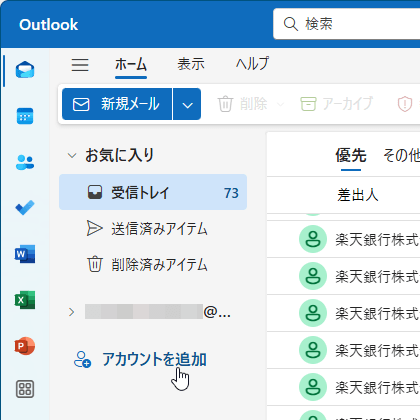
アカウントの追加
- 「すべてのメール アカウントを追加する」画面が表示されるので、メールアドレスを入力して「続行」ボタンをクリックします。

アカウントの追加画面
- 「Gmail アカウントを同期する」画面が表示されるので、「続行」ボタンをクリックします。
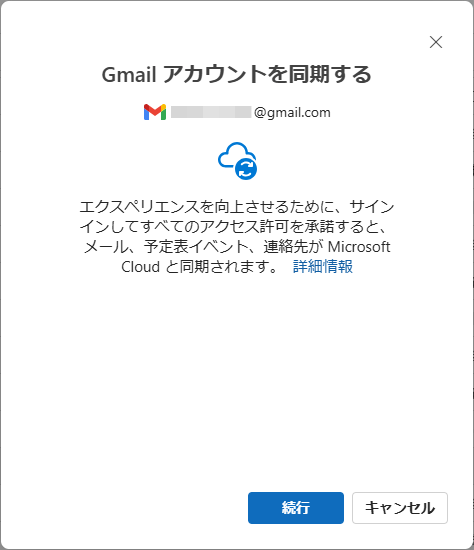
Google アカウントへログイン - 「すべての許可」が必要
- 「サインインに移動します」画面が表示されるので、ブラウザーで Google アカウントへログインします。
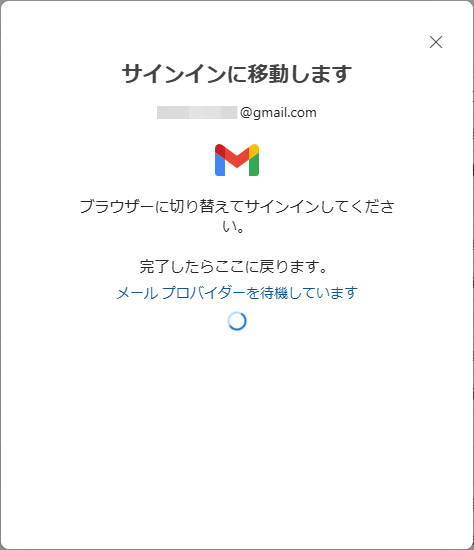
ブラウザーで Google アカウントへログイン
- ブラウザーでログインすると「成功!」画面が表示されます。
「完了」ボタンをクリックします。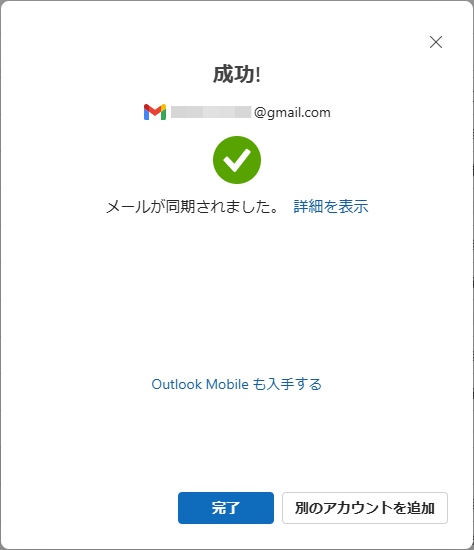
Gmail の追加完了
- Gmail アカウントが追加されます。
連携しているアプリを起動する
画面左端のアイコンをクリックしてメール、カレンダー、People(連絡先)、ToDo などをを起動して利用できます。Windows に標準インストールされているメールソフト
参考までに Windows に標準されているメールソフトは次の通り。| OS | メールソフト名 |
| Windows XP | Outlook Express |
| Windows Vista | Windows メール |
| Windows 7 | なし |
| Windows 8/8.1/10/11 | メール(メールアプリ) ※ Windows 10/11 は 2024年12月31日にて Outlook (new) へ自動移行。 |