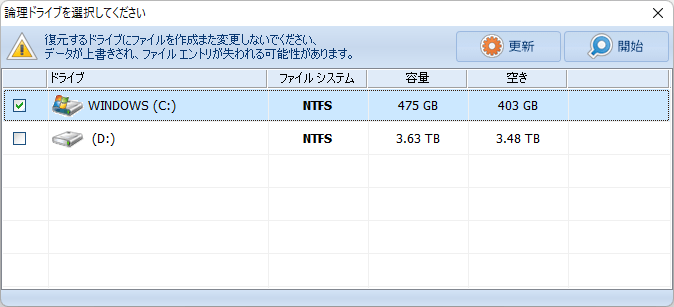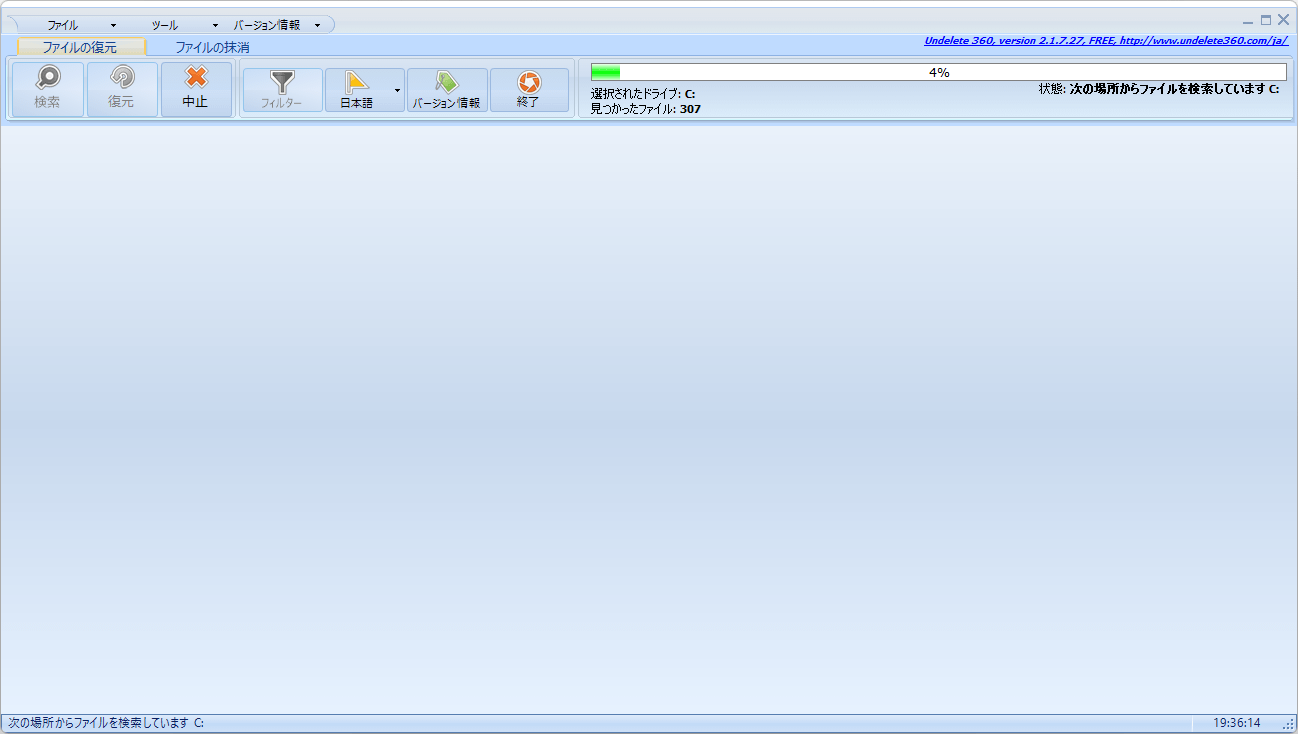- バージョン
- 2.17
- 更新日
- 2021/11/18
- OS
- Windows 2000/XP/Vista/7/10/11, Windows Server 2003/2008
- 言語
- 日本語
- 価格
- 無料
Adobe Acrobat Document、JPEG イメージ、Wave サウンド などの種類ごとにファイルを絞り込むことができ、データの状態を「最良」~「上書きされています」の5段階で表示。
状態の良いものに絞ってデータの救出が可能です。
海外製のソフトですが、日本語に対応しています。
※ ファイルのプレビュー表示、ファイルのプロパティー表示、フォルダー表示、フィルター機能、ファイル抹消機能などは となります。
Undelete 360 の使い方
ダウンロード と インストール
- 提供元サイトのダウンロードページへアクセスし、「Download Undelete 360 SETUP」リンクをクリックしてダウンロードします。
- ダウンロードしたセットアップファイル(undelete-360-setup.exe)からインストールします。
使い方
日本語化手順
画面上部のメニューバーから「Tools」⇒「Change Language」⇒「日本語」とクリックすると、日本語表示されます。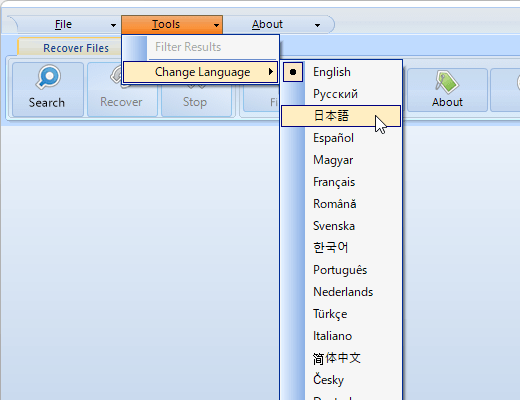
メニューバーから「Tools」⇒「Change Language」⇒「日本語」とクリックして日本語化
ファイルを復元する
- メイン画面から

- 「論理ドライブ選択」画面が表示されます。
復元したいファイルがあると思われるドライブを選択し、
- フルスキャンとなるのでディスク容量等にもよりますが、検索完了までかなり時間がかかります。
- 検索が終わると、右ペインに見つかったファイル一覧を表示し、左ペインで検索したファイルを種類ごと、フォルダー階層ごとに分類できます。
- 「削除されたファイル」タブ
見つかったファイルの状態は次の5パターン。
- 最良
- 良
- 中
- 悪
- 上書きされています
- 「ファイルプレビュー」タブ
以上の機能です。
ファイルを選択状態にして、画面上棒の「ファイル プレビュー」をクリックすると、ファイル内容をプレビュー表示できます。
プレビュー対応していないファイルやファイルが破損している場合には利用できません。 - 「フィルター」機能
以上の機能です。

画面右上の「ファイル名検索」のテキストボックスを利用して、インクリメンタルサーチを利用することも可能です。
- 「削除されたファイル」タブ
- 復元させたいファイルにチェックを入れ、

「リカバリ オプション」ウィンドウが表示されるので、「開始」ボタンをクリックするとファイルが復元されます。
このウィンドウにてファイルの復元先、元のファイル日時を保持する、フォルダーの構造を維持するなどの設定ができます。
ファイルを抹消する(PROFESSIONAL 版 以上)
以上の機能です。- 画面上部の「ファイルの抹消」タブをクリックします。
- ドラッグ&ドロップ、または「ファイル」ボタン、「フォルダー」ボタンをクリックしてファイルやフォルダーを登録します。
- 「ファイルの抹消」ボタンをクリックするとファイルを復元できないように抹消します。
ファイルの抹消方法は2通りから選択できます。
- 1 パス ランダム (1回)
ランダムなデータで1回上書きします。 - US DoD 5220.22-M (3回)
アメリカ国防総省規定方式にて3回上書きします。
- 1 パス ランダム (1回)
ファイルシステムを抹消する(PROFESSIONAL 版 以上)
以上の機能です。- 画面上部の「ファイルの抹消」タブをクリックします。
- 「FSの抹消」ボタンをクリックします。
- 「以前削除されたファイルをすべて抹消する」画面が表示されます。
ディレクトリエントリの抹消、クラスターチップの抹消、MFTの空きディスク領域の項目にチェックを入れ、「開始」ボタンをクリックすると、以前削除したすべてのファイルを復元不可能なように抹消します。
対応言語
英語、ロシア語、日本語、スペイン語、ハンガリー語、フランス語、ルーマニア語、スウェーデン語、韓国語、ポルトガル語、オランダ語、トルコ語、イタリア語、簡体字中国語、チェコ語、ドイツ語、ブルガリア語、繁体字中国語、アラビア語、ポーランド語更新履歴
Version 2.17 (2021/11/18)
- -
Version 2.16 (2016/03/01)
- -
※ USBメモリー対応 : Undelete 360 Portable