「無効化」ボタンをクリックするだけで、簡単に Web カメラを無効化できるソフトです。
あらかじめ Web カメラを無効化しておくことで、バックグラウンドで Web カメラを利用したスパイ行為などの脅威を防ぐことができます。
コマンドラインオプション(/E で有効化、/D で無効化)も用意されています。
WebCam On-Off の使い方
ダウンロード と インストール
- 提供元サイトへアクセスし、ページをスクロールして「Related Posts」項目上部の「Download」ボタンをクリックしてダウンロードします。
- ダウンロードした圧縮ファイル(WebcamOnOff.zip)を展開し、WebCam.exe から起動します。
※ 本ソフトはインストール不要で利用できます。
使い方
基本的な使い方
Web カメラを無効化する
- 本ソフトを起動するとメイン画面が表示されます。

WebCam On-Off - メイン画面
- カメラドライバにチェックを入れ、


ウェブカメラを無効化

Web カメラが無効化されているかを確認する
Windows 10 の場合、次の手順にてカメラの動作確認を行えます。
※ スタートメニューにある「カメラ」をクリックしてもOKです。
メニューからカメラアプリを起動
- カメラアプリが起動します。
- 本ソフトにて Web カメラを無効化すると、エラーが表示されカメラアプリを正常に利用できなくなることを確認できます。
Web カメラの表示を確認する
現在 Web カメラにどのような範囲が収まるのかを確認できます。

本ソフトのカメラ表示

- 現在の画像を保存
静止画(JPG)保存します。 - スクリーンサイズの選択
プリセットされたサイズ(160x120, 320x240, 480x360, 640x480, 800x600)から表示サイズを変更します。 - 常に手前に表示
常に最前面表示にします。 - ビデオソースのプロパティを開く
ビデオデバイスのプロパティ画面を表示します。 - 閉じる
カメラを終了してメイン画面に戻ります。
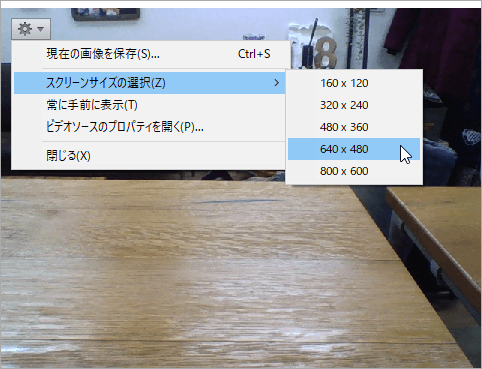
メニューからスクリーンサイズの選択
コマンドライン
次のコマンドラインオプションに対応しています。- /E
Web カメラデバイスを有効にします。 - /D
Web カメラデバイスを無効にします。 - /P
Web カメラをプレビュー表示します。

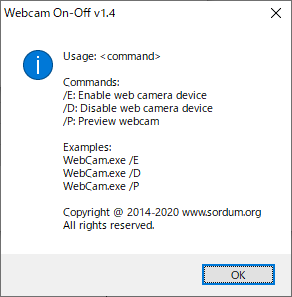
コマンドラインオプション
更新履歴
Version 1.4 (2020/12/04)
- [修正] WebCam On-Off が Windows 10 20H2 で正しく機能しない
- [修正] GUIが小さすぎる(新しいGUI)
- [修正] リストにウェブカメラの名前が表示されない
- [追加] 言語サポート
- [追加] WebCam 機能のブロック - Win10 サポートのみ
- [追加] ブロックマイク機能 - Win10 サポートのみ
- [追加] オープンウェブカメラとマイクのプライバシー設定 - Win10 サポートのみ
- [追加] ドラッグによる Web カメラプレビューの寸法の変更 - Win10 サポートのみ
Version 1.3 (2017/11/06)
- [修正] WebCam On-Off が Windows 10 1709 で機能しない
- [修正] GUIのマイナーなバグ
Version 1.2 (2015/01/14)
- [改善] ウェブカメラのプレビュー画面と設定ボタンのデザイン
- [追加] Cmd コマンドの P(プレビュー)パラメーター
ユーザーレビュー
-
まだレビューが投稿されていません。
このソフトの最初のレビューを書いてみませんか?



