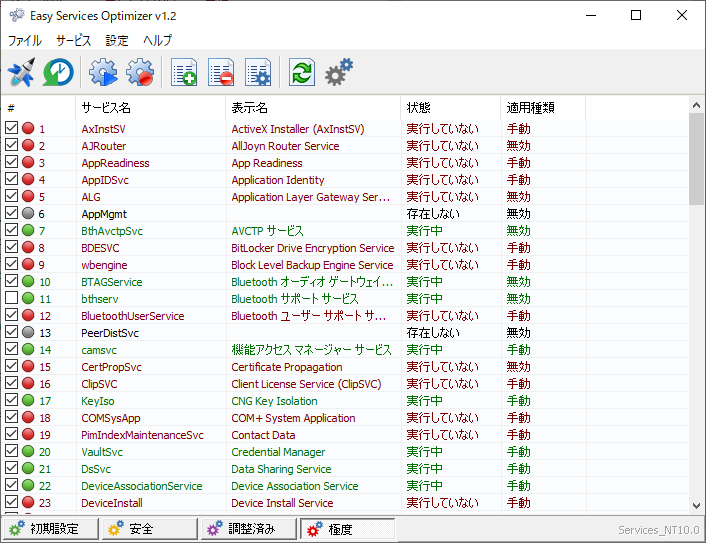- バージョン
- 1.2
- 更新日
- 2017/04/17
- OS
- Windows XP/Vista/7/8/8.1/10
- 言語
- 日本語【サポート言語】
日本語, 英語, トルコ語, ドイツ語, スウェーデン語, ベトナム語, フランス語, ポルトガル語(ポルトガル/ブラジル), スペイン語, ハンガリー語, ロシア語, イタリア語, ポーランド語, 中国語(簡体字), 中国語(繁体字), スロベニア語, エストニア語, インドネシア語, ギリシャ語, 韓国語, オランダ語, ウクライナ語, フィンランド語, タイ語, アラビア語, ブルガリア語, ヘブライ語, アゼルバイジャン語, ルーマニア語, カタロニア語, ブルガリア語
- 価格
- 無料
安全に無効にできる不要なサービスを停止することで、システムのパフォーマンスを改善するソフトです。
本ソフトを起動すると Windows のサービスがリスト表示されます。
画面下部に用意された 安全/調整済み/極度 のタブからプリセットを利用して、環境に合わせたサービスの起動/停止を調整することができます。
海外製のソフトですが、標準で日本語に対応しています。
Easy Service Optimizer の使い方
ダウンロード と インストール
- 提供元サイトへアクセスし、ページをスクロールして「Related Posts」項目上部の「Download」ボタンをクリックしてダウンロードします。
- ダウンロードした圧縮ファイル(eso.zip)を展開し、eso.exe から起動します。
※ 本ソフトはインストール不要で利用できます。
使い方
基本的な使い方
本ソフトを起動するとメイン画面が表示されます。表示されているサービスの色について
- 緑色 … 実行中のサービス
- 赤色 … 実行していないサービス
- 灰色 … 実在しないサービス
サービスの最適化設定を選択する
画面下部からパフォーマンスを改善するためのサービスの最適化設定を選択します。- 初期設定
現在のサービスの一覧です。 - 安全
リスクのないサービスのみを選択します。 - 調整済み(微調整)
最適化されたサービスの選択を行います。
※ リスクがあります。 - 極度(極端)
高レベルに最適化されたサービスの選択を行います。
※ 高いリスクがあります。
※ 調整済み、極度を選択する場合、どのサービスにチェックが入っているのか、停止しても問題なさそうかどうかを目視で確認すると安全度が高まります。
個別のサービスの設定を編集する
個別のサービスに対して、自動/手動/無効 の設定を行いたい場合は、項目を右クリックしてメニューから「サービスの編集」をクリックします。「サービスを編集」画面から「スタートアップの種類」のプルダウンをクリックして編集します。
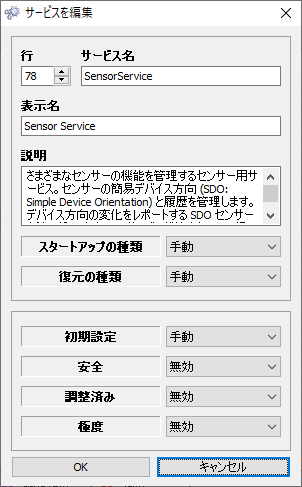
サービスを編集
メイン画面左上の

サービスを開始/停止する
個別のサービスについて開始/停止できます。サービスを開始する
サービスを開始する場合は、対象としたい項目をクリックして選択した後、右クリックメニューから「サービス開始」をクリックするか、ツールバーの
サービスを停止する
サービスを停止するには、対象としたい項目をクリックして選択した後、右クリックメニューから「サービス停止」をクリックするか、ツールバーの
サービスの説明を表示する
各サービスについての説明を表示できます。メニューバーから「設定」⇒「列を表示」⇒「説明」とクリックすると、「説明」の項目が追加されます。
コマンドライン
次のコマンドラインを利用できます。- /A
新しいスタートアップの種類を適用します。 - /R
以前バックアップされたスタートアップの種類を復元します。 - /G
グループ設定を適用します。
- 1 = 初期設定(Default)
- 2 = 安全(Safe)
- 3 = 調整済み(Tweaked)
- 4 = 極度(Extreme)
コマンドラインのサンプル
- eso.exe /A
- eso.exe /A/G=2
- eso.exe /A service .listini
- eso.exe /R
更新履歴
※ 機械翻訳で日本語にしています。
Version 1.2 (2017/04/17)
- Windows 10 サービスリストが更新されました(Windows 10 Creators update 1703 サポートが追加されました)
Version 1.2 (2015/12/06)
- [修正済み] - Windows 10 サービスリスト
- [修正済み] - スペルミス
- [修正済み] - マイナーコードのバグ
Version 1.1 (2015/07/21)
- [修正済み] - 一部のシステムではツールチップが機能しない
- [修正済み] - Easy service oprimizer が Windows 10 で間違ったリストを表示する
- [追加] - 列による並べ替え
- [追加] - リストインジケーター(右下隅)
※ 本ソフトは Gonbe 様 のご推薦により掲載させていただきました。(掲載日:2020年01月06日)