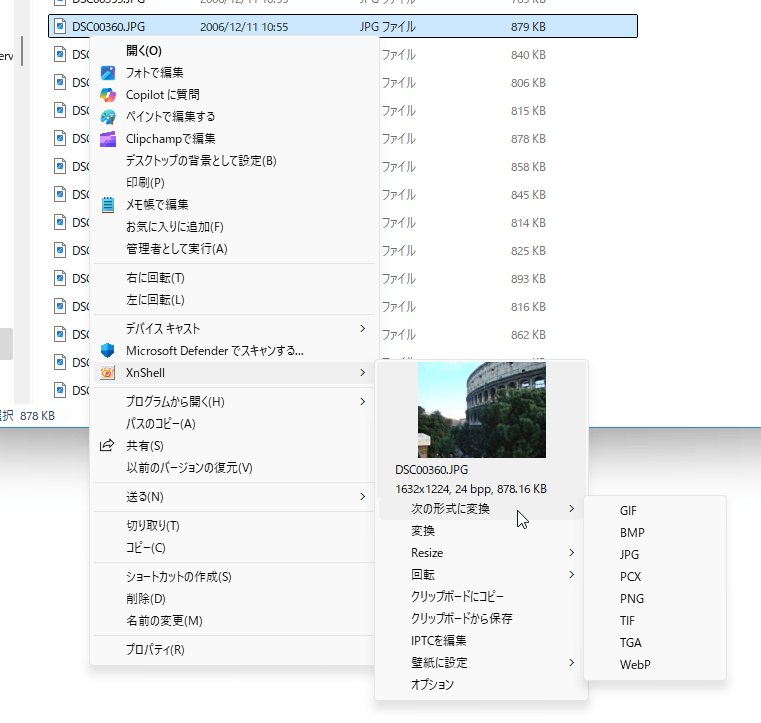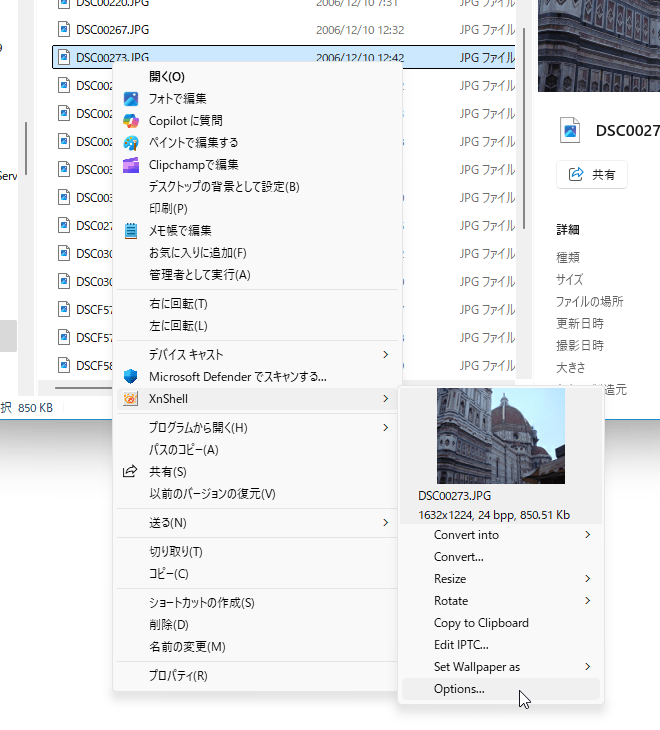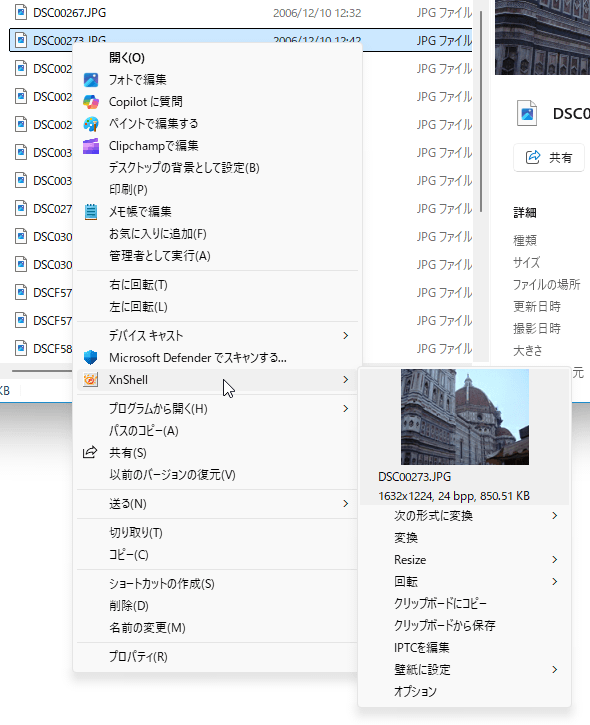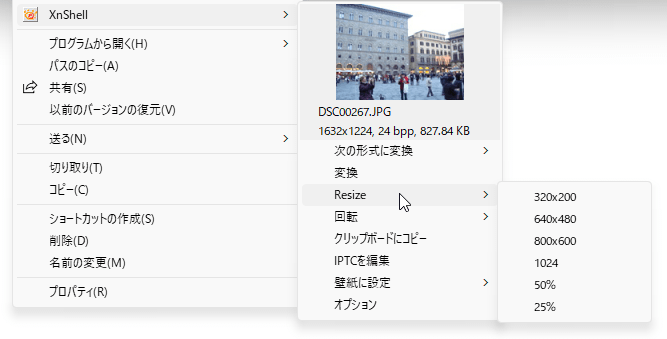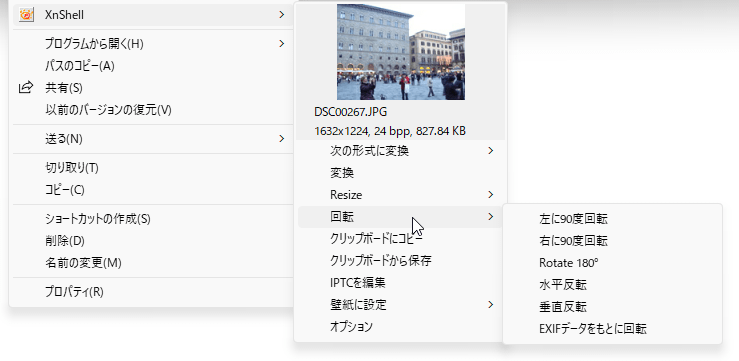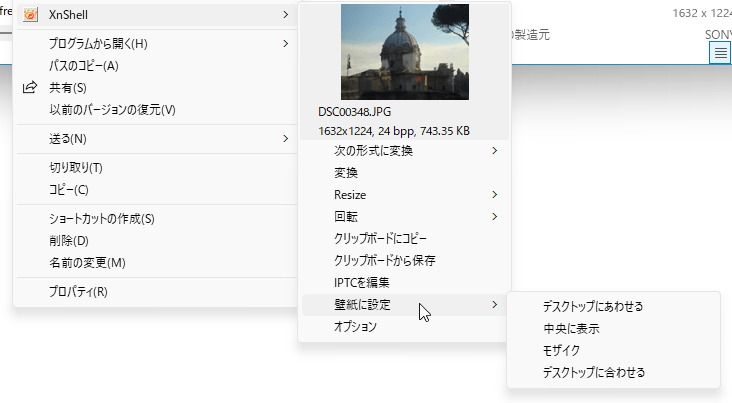- ダウンロードとインストール
- 使い方
- 日本語化手順
- 基本的な使い方
2-1. サムネイル
2-2. 画像フォーマットを変換
2-3. 変換とリサイズをまとめて実行
2-4. リサイズ
2-5. 回転
2-6. クリップボードにコピー
2-7. IPTC 編集
2-8. 壁紙に設定
2-9. オプション - 更新履歴
- フィードバック
- ユーザーレビューを投稿する
- 関連するソフト
- バージョン
- 4.2.0
- 更新日
- 2025/06/17
- 対応 OS
- Windows
- 言語
- 日本語【サポート言語】
日本語, 英語, フランス語, ドイツ語, ポルトガル語(ポルトガル), ポルトガル語(ブラジル), ポーランド語, イタリア語, フィンランド語, スロバキア語, ロシア語, スペイン語, 韓国語, 中国語(簡体字), 中国語(繁体字), ブルガリア語, チェコ語, ハンガリー語, オランダ語, アラビア語, アルメニア語
- 価格
- 無料
画像ファイルの右クリックメニューから画像のフォーマット変換(GIF/JPG/PNG/Webp …)を行えるようにするエクスプローラー拡張ソフトです。
変換したファイルは元画像ファイルと同じ場所に別名で保存されます。
また、画像のリサイズ、回転、メタデータ(IPTC)の編集、デスクトップの壁紙に設定などの機能を利用できます。
XnShell の使い方
ダウンロード と インストール
- 提供元サイトのダウンロードページへアクセスし、「Windows 32 Bit」項目下の「Setup Win 32bit」ボタン、または「Windows 64 Bit」項目下の「Setup Win 64bit」ボタンをクリックしてダウンロードします。
- ダウンロードしたセットアップファイル(XnShellEx.exe または XnShellEx64.exe)からインストールします。
使い方
日本語化手順
- 本ソフトをインストールすると、画像ファイルの右クリックメニューに「XnShell」が追加されます。
画像ファイルの右クリックメニューから「XnShell」⇒「Options」とクリックします。 - 「Options」画面が表示されるので、画面上部の「English」プルダウンをクリックして「Japanese」をクリックして選択し、「OK」ボタンをクリックします。
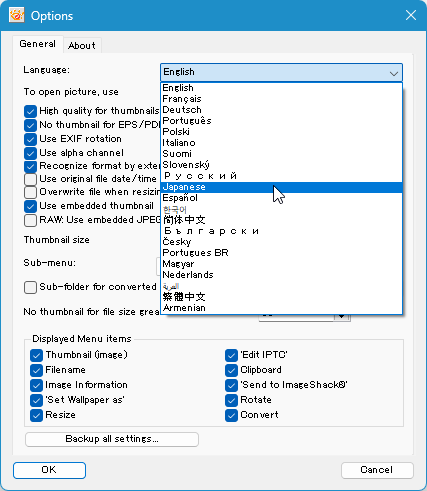
「English」プルダウンをクリックして「Japanese」を選択
- 本ソフトが日本語表記に変わります。
基本的な使い方
画像ファイルの右クリックメニュー「XnShell」に画像ファイルのサムネイル、ピクセル数、ファイルサイズなどが表示され、画像フォーマットの変換、リサイズ、回転などを行えます。※ 複数の画像ファイルを選択すると、まとめて変換やリサイズが可能です。
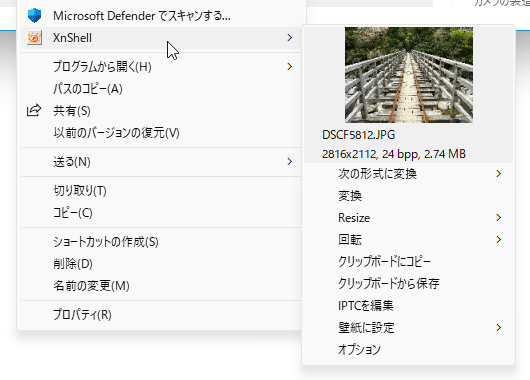
XnShell メニュー
サムネイル
画像ファイルの右クリックメニュー「XnShell」の一番上に画像のサムネイルを表示し、クリックすると関連付けられた画像ビューアで画像ファイルを開きます。また、次の内容も表示します。
- 大きさ(ピクセル数)
- ビットの深さ(bpp = bits per pixel)
- ファイルサイズ
画像フォーマットを変換
画像ファイルの右クリックメニュー「XnShell」⇒「次の形式に変換」から次の画像フォーマットへ変換します。- GIF
- BMP
- JPG
- PCX
- PNG
- TIF
- TGA
- WebP
※ 元の画像ファイルと同じ場所に保存されます。表示されない場合は F5 キーを押すなどしてリロードすると表示されます。
※ JPG → JPG などの同じフォーマットへの変換も可能です。その場合は変換後のファイル名の末尾に(_1)が付与されて保存されます。
※ JPG → JPG などの同じフォーマットへの変換も可能です。その場合は変換後のファイル名の末尾に(_1)が付与されて保存されます。
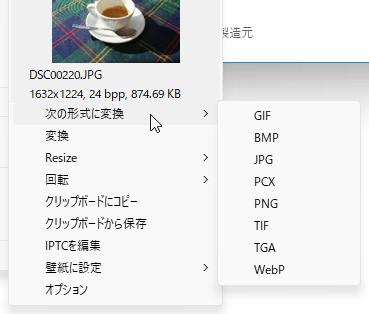
次の形式に変換
変換とリサイズをまとめて実行
画像ファイルの右クリックメニュー「XnShell」⇒「変換」から、フォーマット変換とリサイズを同時に行えます。画像フォーマットを変換 よりも変換できるフォーマットが多く、保存フォルダーの指定も可能です。
※ タイトルバーに選択したファイル数が表示されます。「変換 (3)」と表示されている場合は 3 ファイル選択していることを表します。
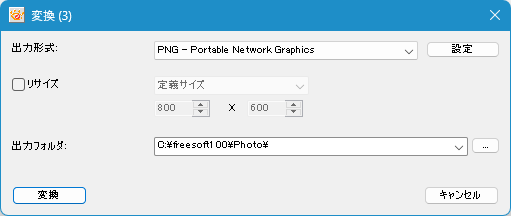
変換
出力形式
次のフォーマットから選択できます。- もとの形式
- BMP - Windows Bitmap
- EMF - Windows Enhanced Metafile
- GIF - CompuServe GIF
- JPG - JPEG / JFIF
- PCX - Zsoft Publisher's Paintbrush
- PNG - Portable Network Graphics
- TIF - TIFF Revision 6
- --
- AV1F - AV1F
- BMP - Windows Bitmap RGB565
- CIN - Kodak Cineon
- DCX - Zsoft Multi-page Paintbrush
- DDS - Direct Draw Surface
- DIS - DKB Ray-Tracer
- DPX - DPX
- GBR - Gimp Brush
- ICO - Windows Icon
- IFF - Amiga IFF
- IFF - Explore (TDI) & Maya
- IMG - Vivid Ray-Tracer
- JIF - Jeffs Image Format
- JP2 - JPEG-2000 Format
- JPG - JPEGLI
- JXL - JPEG XL
- JXR - JPEG XR
- KRO - Kolor Raw Format
- MBM - Psion Series 5 Bitmap
- MIF - Imaee Magick file
- MTV - MTV Rav-Tracer
- PAT - Gimp Pattern
- PBM - Portable Bitmap
- PDB - Palm Pilot
- PDF - Portable Document Format
- PGM - Portable Greyscale
- PIC - Softimage
- PIC - Psion Series 3 Bitmap
- PIC - Bio-Rad confocal
- PIC - Rayshade
- PIX - AJias Image File
- PNM - Portable Image
- PPM - Portable Pixmap
- PRC - Picture Gear Pocket
- PS - Postscript
- PSD - Adobe Photoshop
- QRT - Qrt Ray-Tracer
- RAW - Raw
- RAXVRAW - Raw
- RGB - Silicon Graphics RGB
- RLA - Wave front Raster file
- SCT - SciTex Continuous Tone
- TGA - True vision Targa
- VST - Vista
- WMP - Wreless Bitmap (level 0)
- VEBP - WebP
- WL - VRML2
- XBM - X11 Bitmap
- XPM - X11 Pixmap
- YUV - YUV 16Bits Interleaved
- YUV - YUV 16Bits
※ 「もとの形式」を選択しても画像圧縮により画質やファイルサイズは変わります。
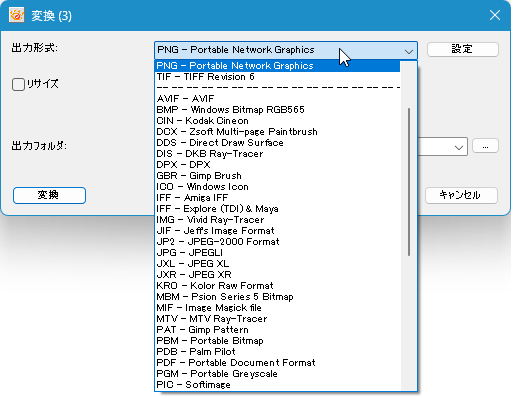
変換 - 出力形式
リサイズ
「リサイズ」にチェックを入れるとリサイズが可能になります。手入力で任意のサイズを入れるか、プリセットから選択します。
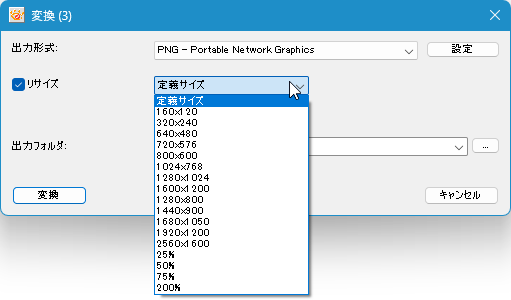
変換 - リサイズのプリセット
出力フォルダー
「…」ボタンをクリックするなどして任意の保存フォルダーを選択します。「変換」ボタンをクリックすると変換を実行します。
※ JPG → JPG などの同じフォーマットへの変換も可能です。その場合は変換後のファイル名の末尾に(_1)が付与されて保存されます。
リサイズ
画像ファイルの右クリックメニュー「XnShell」⇒「Resize」からサイズを選択してリサイズできます。- 320x200
- 640x480
- 800x600
- 1024
- 50%
- 25%
※ 任意のサイズに変換したい場合は 変換とリサイズをまとめて実行 から可能です。
※ 元の画像ファイルと同じ場所にファイル名の末尾に(_1)が付与されて保存されます。表示されない場合は F5 キーを押すなどしてリロードすると表示されます。
回転
画像ファイルの右クリックメニュー「XnShell」⇒「回転」から画像を回転できます。- 左に 90 度回転
- 右に 90 度回転
- Rotate 180°
- 水平反転
- 垂直反転
- EXIF データをもとに回転
※ 元の画像ファイルを回転します。
クリップボードにコピー
画像ファイルの右クリックメニュー「XnShell」⇒「クリップボードにコピー」からクリップボードにコピーします。IPTC 編集
画像ファイルの右クリックメニュー「XnShell」⇒「IPTC を編集」からメタデータ(IPTC = International Press Telecommunications Council)を編集できます。次のタブからデータを編集できます。
- キャプション
- キーワード
- カテゴリ
- クレジット
- ステータス
- 日付/時刻
- 起源
- その他
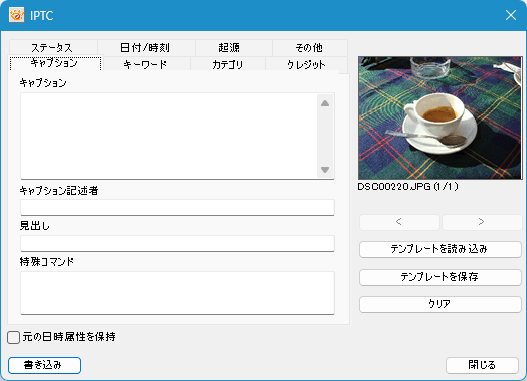
IPTC 編集
壁紙に設定
画像ファイルの右クリックメニュー「XnShell」⇒「壁紙に設定」からデスクトップの壁紙に設定します。- デスクトップにあわせる(Best fit to desktop)
- 中央に表示
- モザイク
- デスクトップに合わせる(Fit to desktop)
オプション
画像ファイルの右クリックメニュー「XnShell」⇒「オプション」から各オプションを設定できます。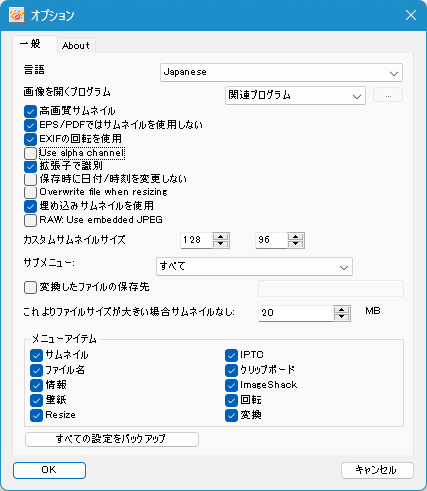
オプション
更新履歴
※ 機械翻訳で日本語にしています。
Version 4.2.0 (2025/06/17)
- -
Version 4.1.14 (2025/04/29)
- -
フィードバック
- XnShell Forum
https://newsgroup.xnview.com/viewtopic.php?f=35&t=19027
ユーザーレビュー
-
まだレビューが投稿されていません。
このソフトの最初のレビューを書いてみませんか?