Windows 11 では右クリックメニューが刷新され、Windows 10 までの右クリックメニューを利用するにはメニュー内の「その他のオプションを表示」のクリックが必要となり、ひと手間増えるようになりました。
Windows 11 標準の右クリックメニューの方がスッキリして使いやすい場合もありますが、ショートカットキーに対応しておらずキーボードのみで操作したい場合などにはやや操作性が落ちるなど不便な面もあります。
本ソフトを利用して「クラシックの右クリックメニュースタイルを有効にする」ボタンをクリックするだけで、常に右クリックメニューの表示が「その他のオプションを表示」をクリックしたメニュー表示になります。
元の右クリックメニュー表示に戻したい場合は「デフォルトの右クリックメニュースタイルを有効にする」ボタンをクリックすれば元に戻ります。
Windows 11 Classic Context Menu の使い方
ダウンロード と インストール
- 提供元サイトへアクセスし、ページをスクロールして「Related Posts」項目上部の「Download」ボタンをクリックしてダウンロードします。
- ダウンロードした圧縮ファイル(W11ClassicMenu.zip)を展開し、W11ClassicMenu.exe から起動します。
※ 本ソフトはインストール不要で利用できます。
使い方
Windows 10 以前までの右クリックメニュー表示にする
- 本ソフトを起動するとメイン画面が表示されます。
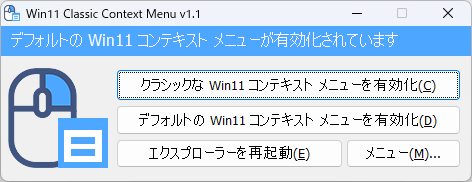
Windows 11 Classic Context Menu - メイン画面
- 「クラシックな Win11 コンテキスト メニュー を有効化」ボタンをクリックすると、右クリックメニューの表示が「その他のオプションを表示」をクリックした状態の表示となります。
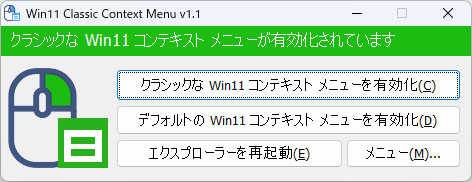
クラシックスタイルの右クリックメニュー有効化している状態
※ フォルダーを開いていた場合はエクスプローラーの再起動が必要になります。エクスプローラーを再起動すると開いていたフォルダーはすべて閉じますが、すべて開きなおされます。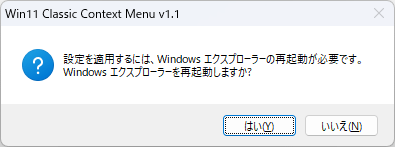
フォルダーを開いている場合はエクスプローラーの再起動が必要に
例 1)デスクトップの右クリックメニュー
- 例 1)Windows 11 のデスクトップの右クリックメニュー
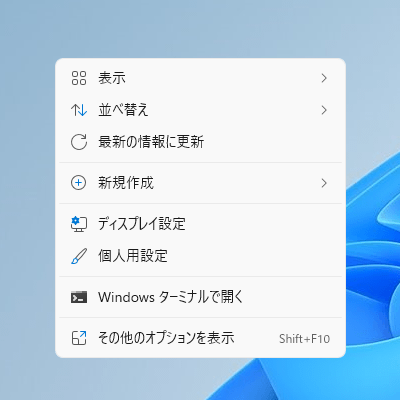
Windows 11 の右クリックメニュー
- 例 1)Windows 10 以前のデスクトップの右クリックメニュー
Windows 11 のデスクトップの右クリックメニューから「その他のオプションを表示」をクリックして表示されるメニューです。
本ソフトを実行すると、右クリックメニューの表示がこの表示のみになります。
※ ショートカットキーを利用できるメニュー表示となります。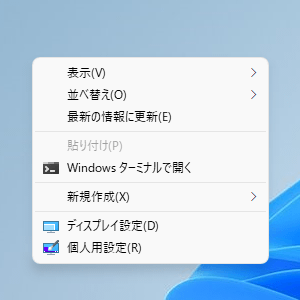
右クリックメニューから「その他のオプションを表示」をクリックした表示
例 2)圧縮ファイルの右クリックメニュー
- 例 2)Windows 11 の圧縮ファイルの右クリックメニュー
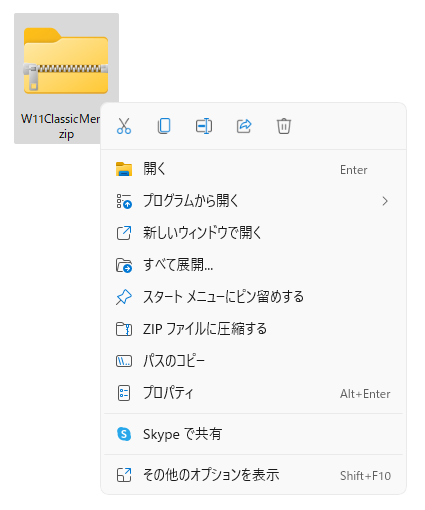
圧縮ファイルの右クリックメニュー(デフォルト)
- 例 2)Windows 10 以前の圧縮ファイルの右クリックメニュー
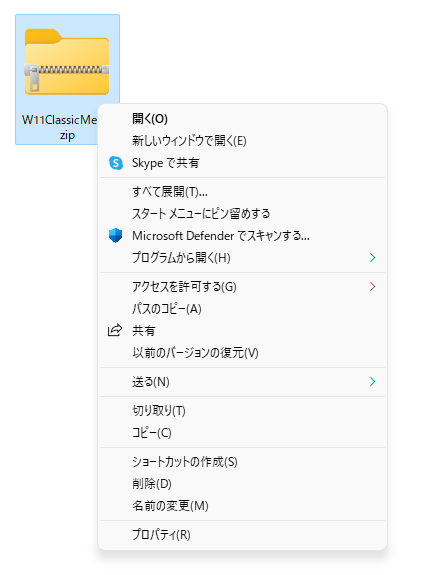
圧縮ファイルの右クリックメニュー(クラシックスタイル)
Windows 11 の右クリックメニュー表示に戻す
メイン画面から「デフォルトの Win11 コンテキスト メニューを有効化」ボタンをクリックすると、元の右クリックメニュー表示に戻ります。コマンドラインを利用する
メイン画面の「メニュー」ボタンをクリックして表示されるメニューから「コマンドライン情報」をクリックするとコマンドライン情報を参照できます。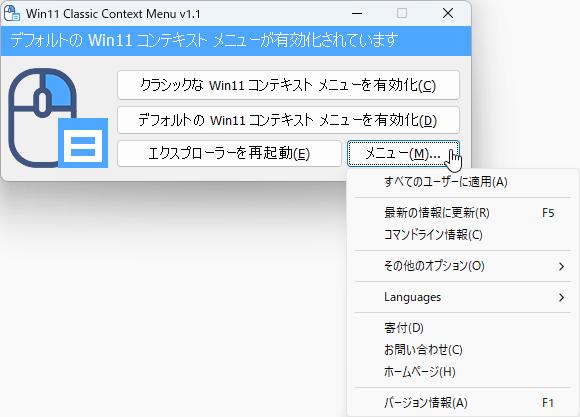
メニュー
次のコマンドラインオプションを利用できます。
- /C
Windows 11 クラシック右クリックメニュースタイルを有効にします。 - /D
Windows 11 デフォルト右クリックメニュースタイルを有効にします。 - /R
エクスプローラーを再起動します。
利用方法は次の通り。
- W11ClassicMenu.exe /C
- W11ClassicMenu.exe /D
- W11ClassicMenu.exe /C /R
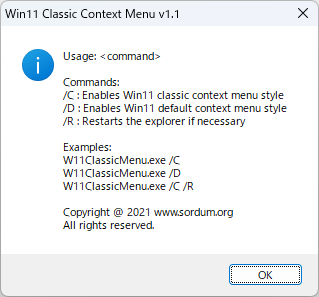
コマンドライン情報
更新履歴
※ 機械翻訳で日本語にしています。
Version 1.2 (2023/07/27)
- [削除] - タスクバーを上部(メニューの下)に移動するオプション
- [追加] - コーディングの改善が行われました
Version 1.1 (2021/11/11)
- [追加] - すべてのユーザーサポート(メニューの選択–すべてのユーザーに適用)
- [追加] - 言語サポート
- [追加] - タスクバーを上に移動(メニューの下)
- [追加] - いくつかのコードの改善
Version 1.0 (2021/10/08)
- 最初のリリース


