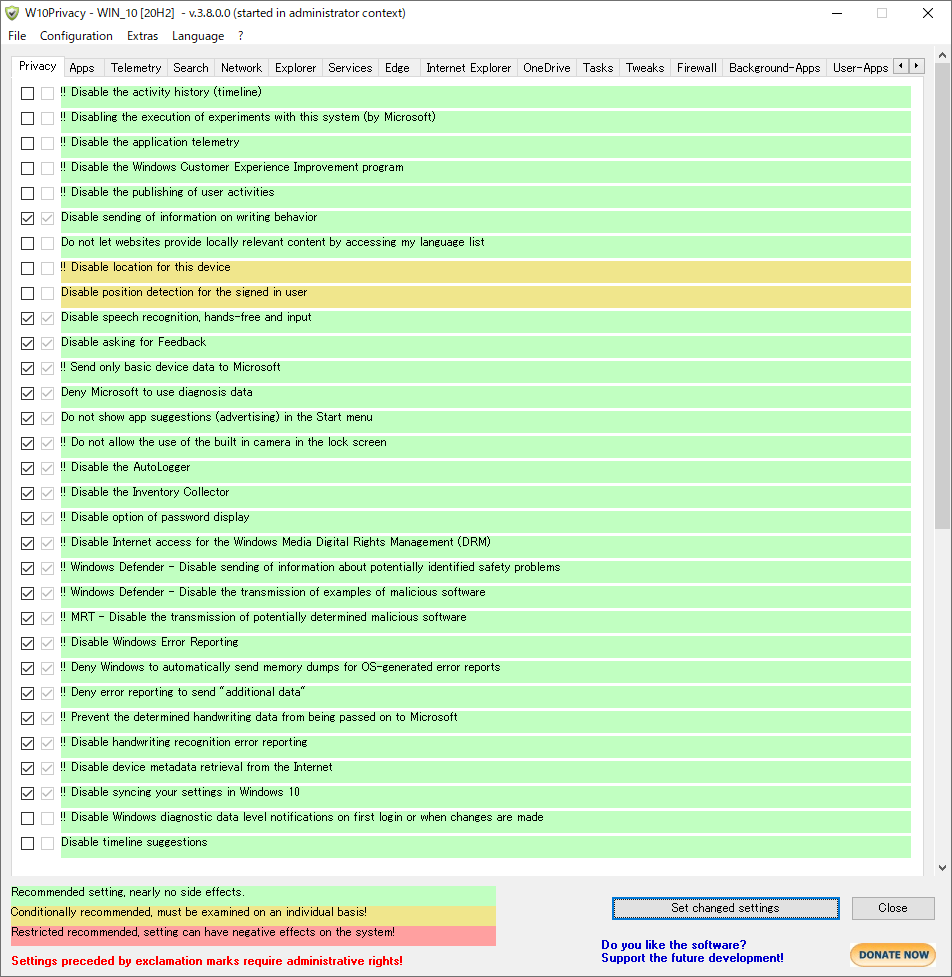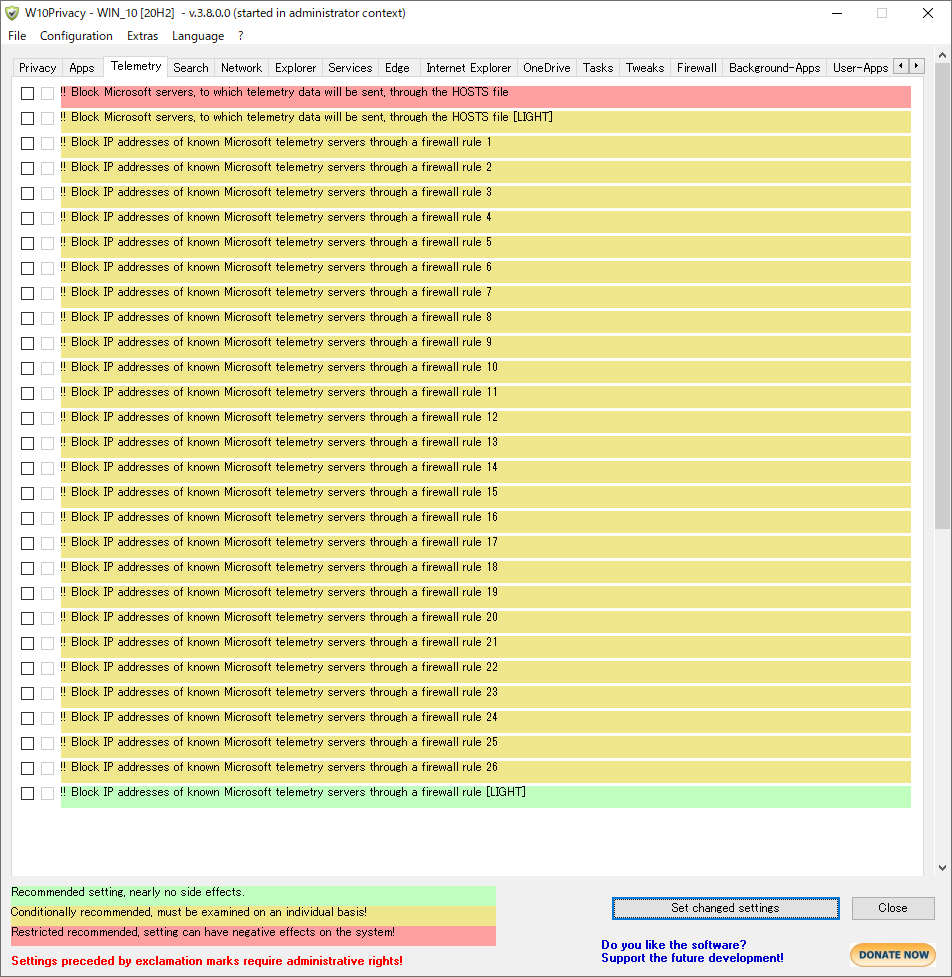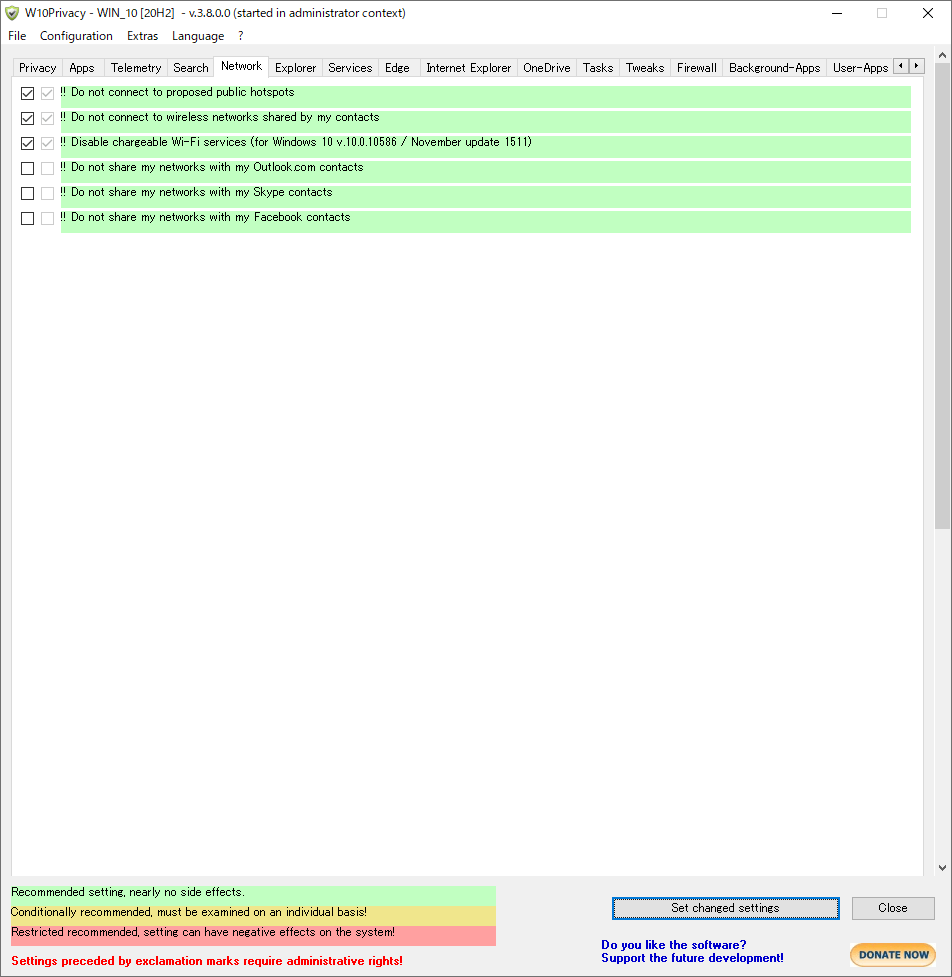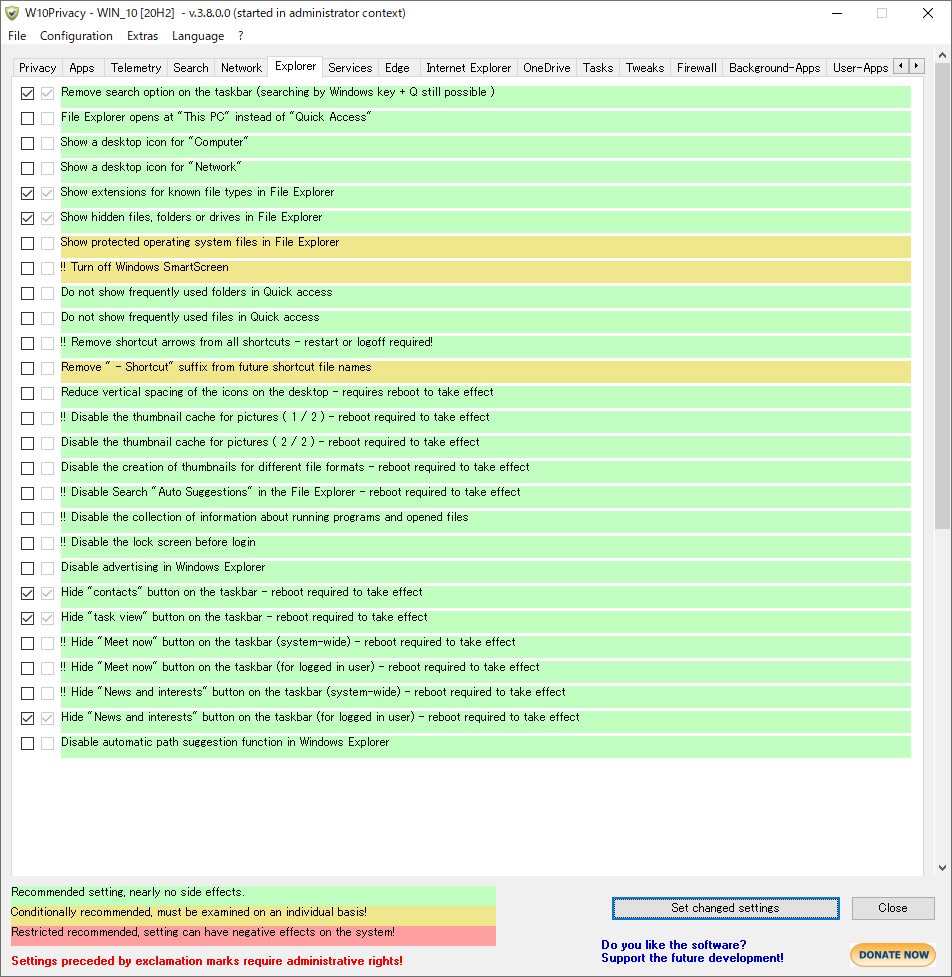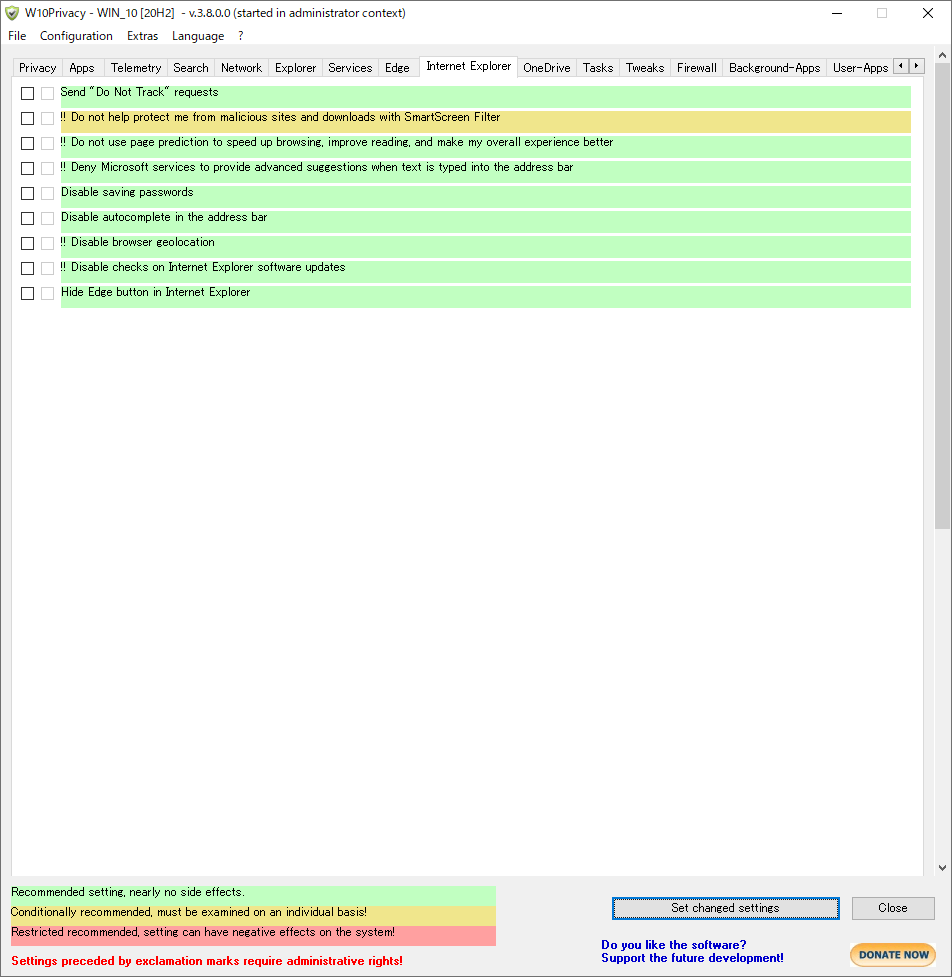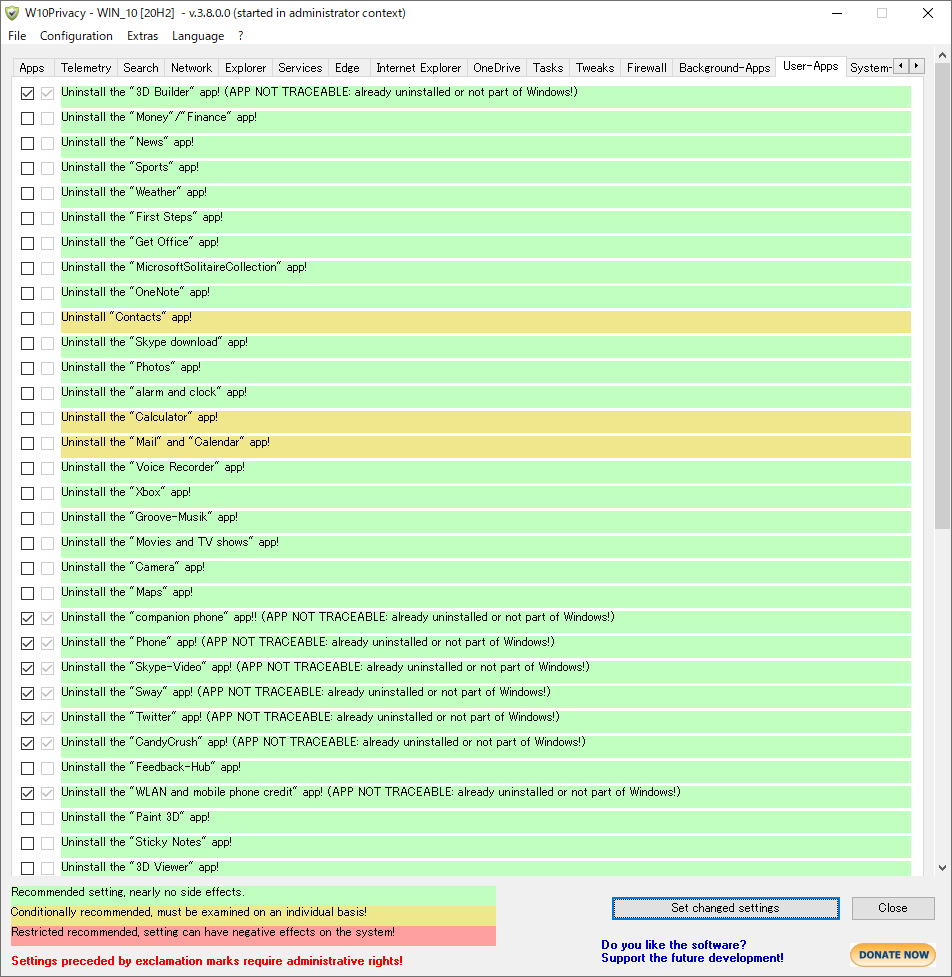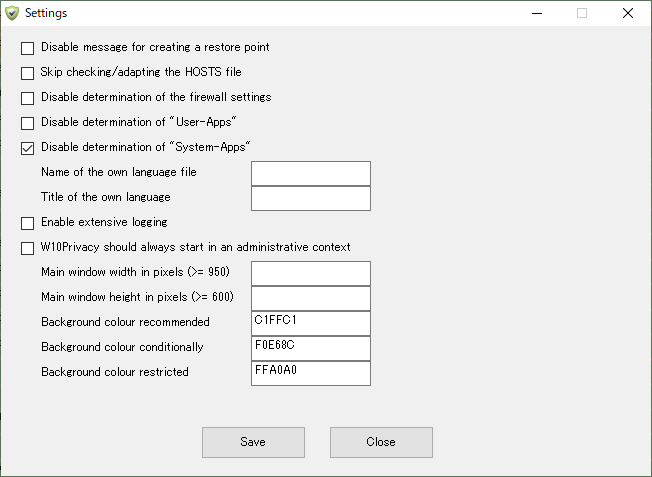W10Privacy のスクリーンショット
<1> W10Privacy - 起動時、プライバシー設定の読み込み
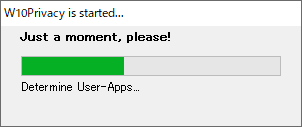
<2> システムの復元ポイントを作成するかの確認
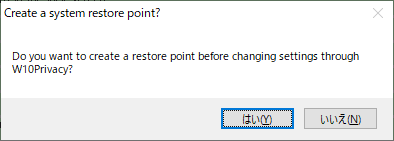
<3> システムの復元ポイントの作成完了を確認するかの確認
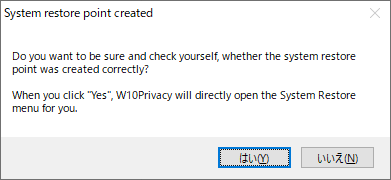
<4> システムの復元ポイントが作成されている
<5> W10Privacy - メイン画面
<6> 有効にしたい項目にチェックを入れ、「Set changed sedttings」ボタンをクリック
<7> マウスカーソルを乗せると詳細説明を表示
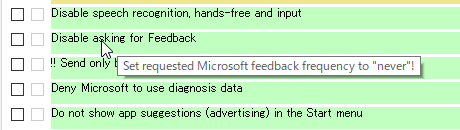
<8> 設定の実行確認
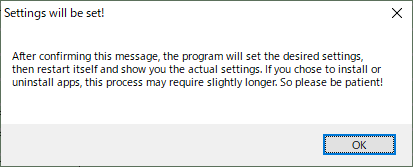
<9> 本ソフトが再起動しチェックを入れた設定が反映される
<10> 「Apps」タブ
<11> 「Telemetry」タブ
<12> 「Search」タブ
<13> 「Network」タブ
<14> 「Explorer」タブ
<15> 「Services」タブ
<16> 「Edge」タブ
<17> 「Internet Explorer」タブ
<18> 「OneDrive」タブ
<19> 「Tasks」タブ
<20> 「Tweaks」タブ
<21> 「Firewall」タブ
<22> 「Background-Apps」タブ
<23> 「User-Apps」タブ
<24> 「System-Apps」タブ
<25> 「Configuration」⇒「Save as」
<26> 構成の保存完了
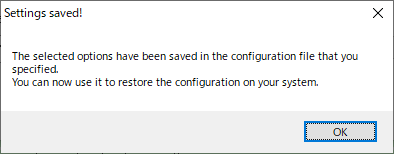
<27> 「Configuration」⇒「Load」
<28> 構成の読み込み完了
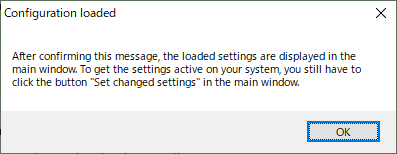
<29> 「Extras」⇒「Settings」