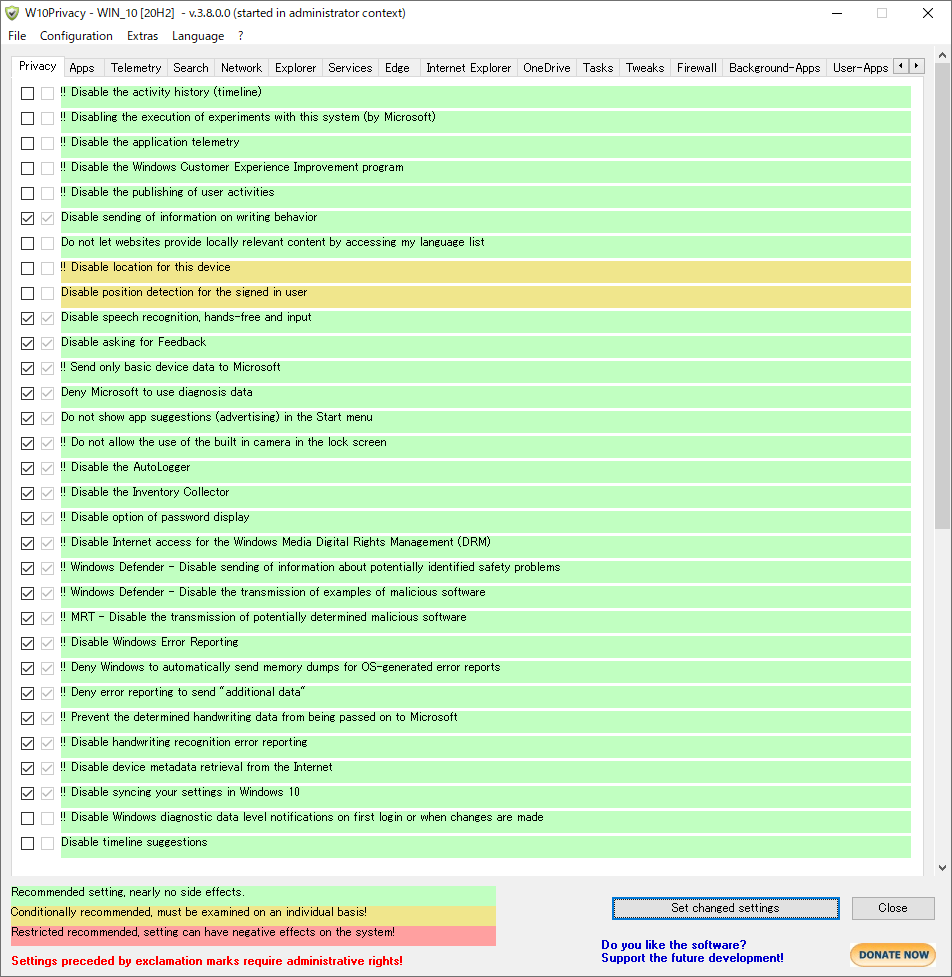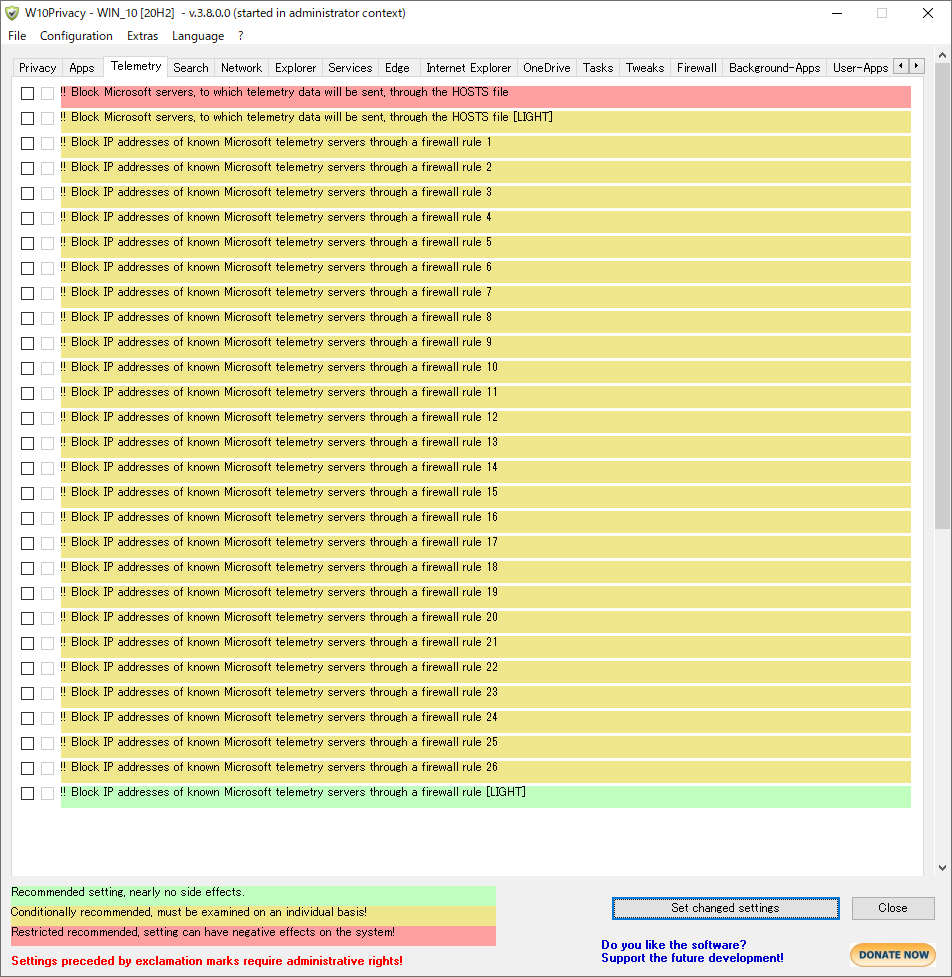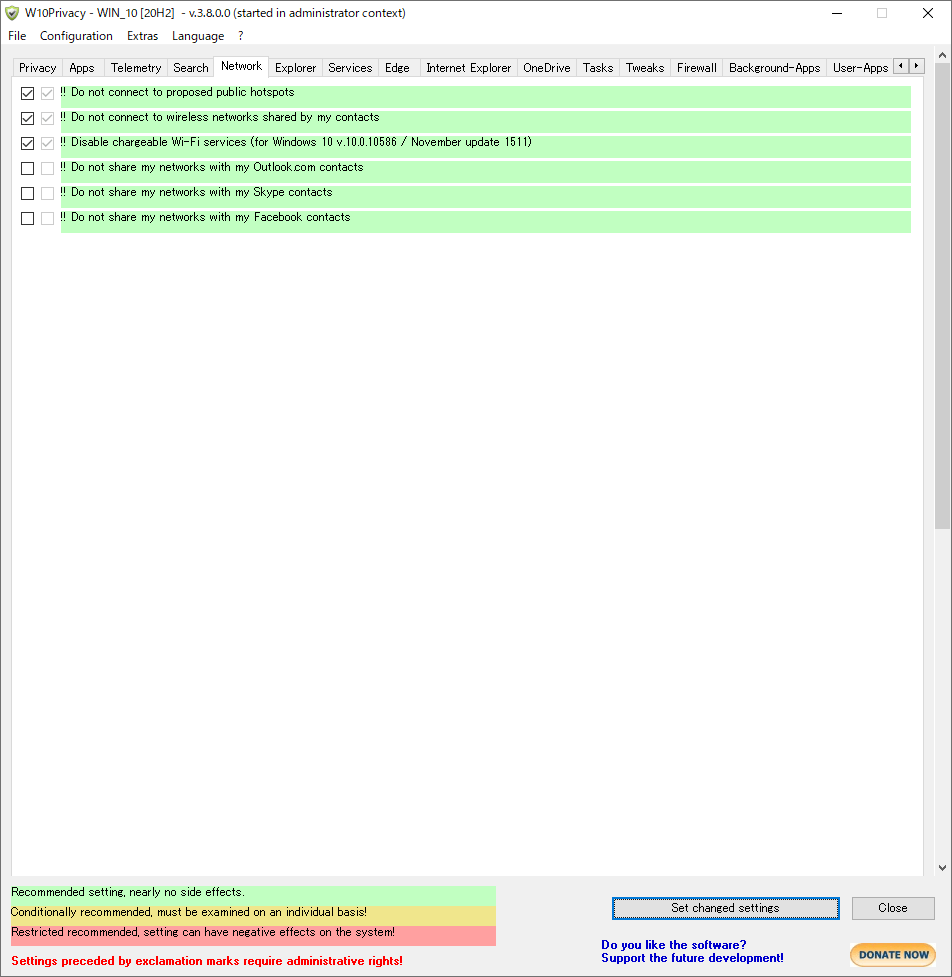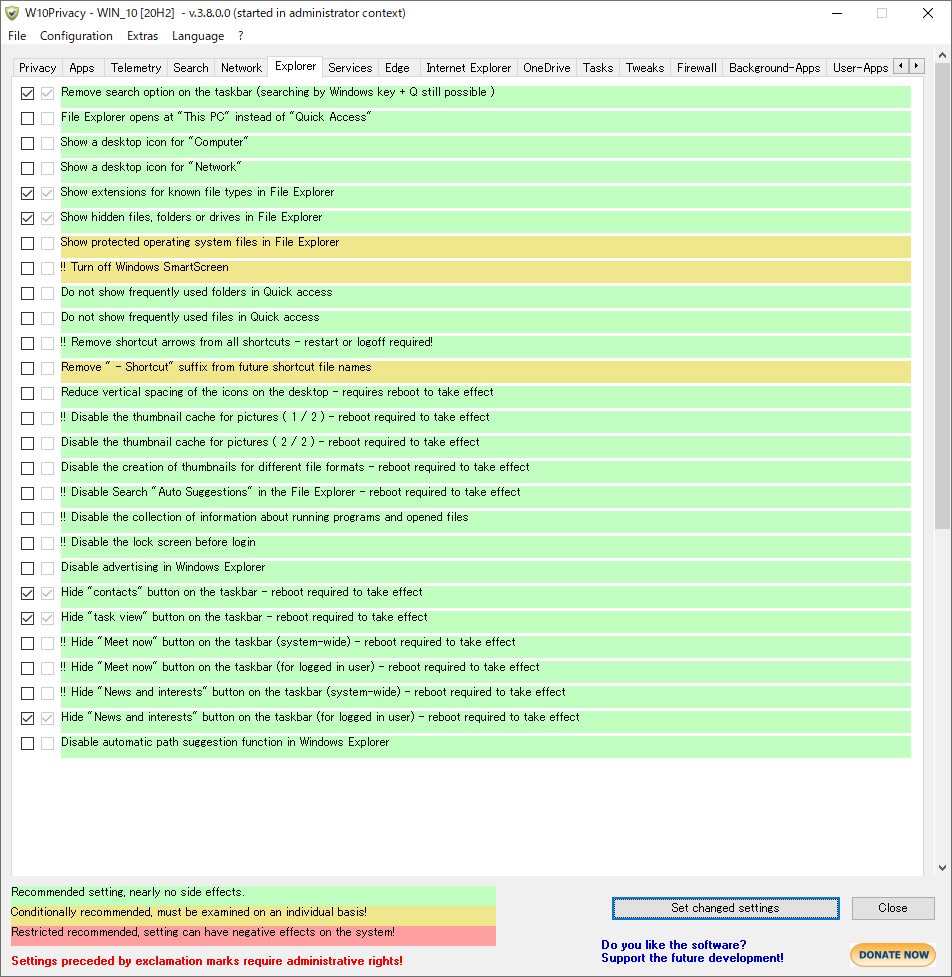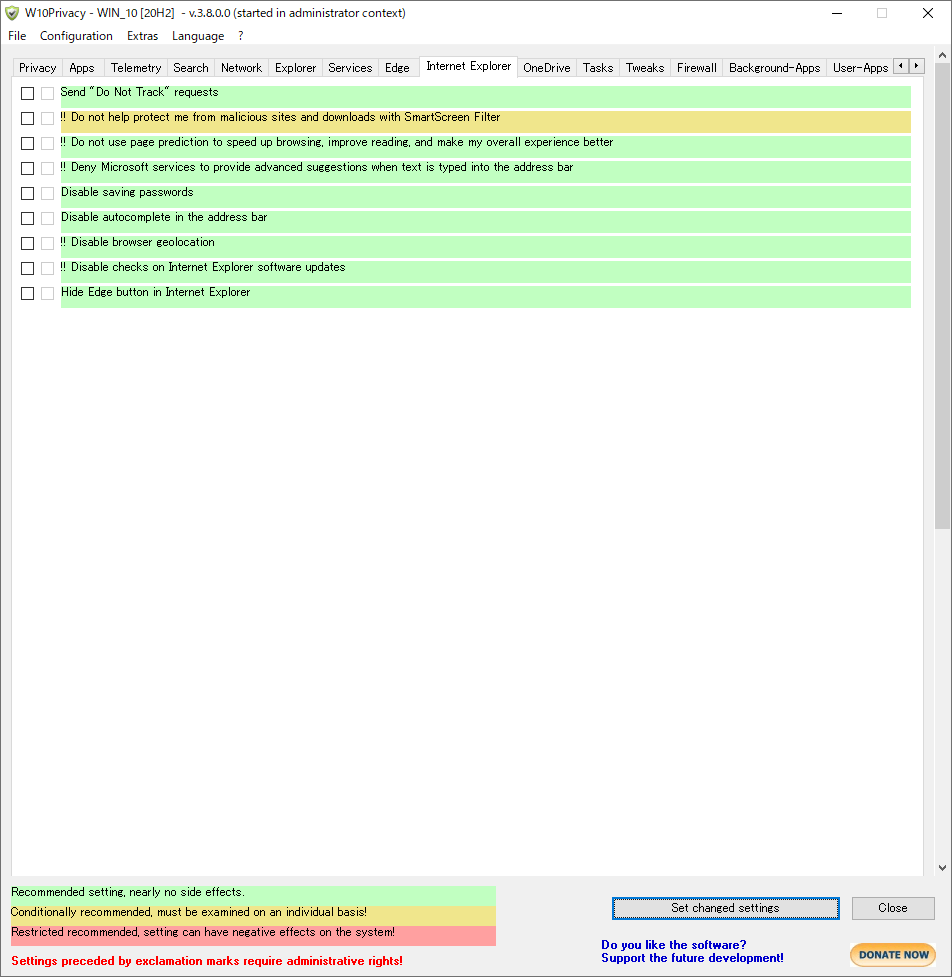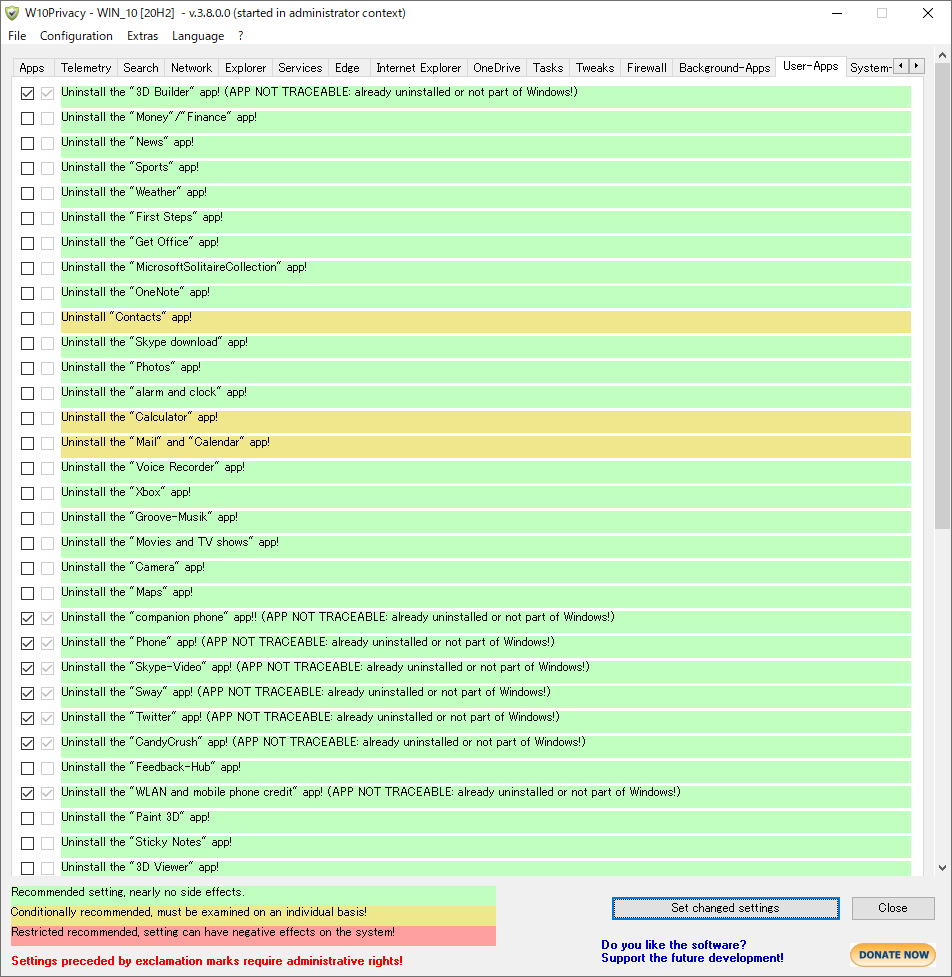Windows 10 の設定画面には表示されない、情報収集やトラッキング等に関するプライバシー設定を無効にするよう設定できるソフトです。
プライバシー、アプリ、テレメトリ(遠隔情報収集)、検索、ネットワーク、エクスプローラー、ファイアウォール、バックグラウンドアプリなどのカテゴリごとに、情報送信しないように設定を変更できます。
設定の変更方法は、変更したい項目にチェックを入れて「Set changed sedttings」ボタンをクリックすればOKです。
チェックを入れた項目の構成(プリセット)の保存/読み込み機能を利用することで、状況に応じたプライバシー設定を素早く変更可能になります。
W10Privacy の使い方
ダウンロード と インストール
- 提供元サイトのダウンロードページへアクセスし、「Download」ボタンをクリックしてダウンロードします。
- ダウンロードした圧縮ファイル(W10Privacy.zip)を展開し、セットアップファイル(W10Privacy 3.8.0.0 Setup.exe)からインストールします。
使い方
起動時 - システムの復元ポイントを作成する
起動時のシステムの復元ポイントの作成は必須ではありませんが、作成しておくと万が一不具合があった場合に元の設定に戻せるのが安心です。- スタートメニューの W10Privacy を右クリックして「管理者として実行」をクリックして起動します。
※ 管理者権限で起動しなくても利用可能ですが、管理者権限であれば本ソフト経由で復元ポイントを作成できたり、管理者権限でないと変更できない設定を変更できたりします。 - 「Just a moment, please!」と表示され読み込みを行います。
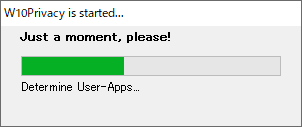
W10Privacy - 起動時、プライバシー設定の読み込み
- 「Do you want to create a restore point before changing settings through W10Privacy?(W10Privacyで設定を変更する前に、復元ポイントを作成しますか?)」ウィンドウが表示されるので「はい」ボタンをクリックしてシステムの復元ポイントを作成しておきましょう。
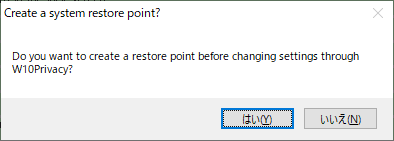
システムの復元ポイントを作成するかの確認
- 「Do you want to be sure and check yourself, whether the system restore point was created correctly? When you click "Yes", W10Privacy will directly open the System Restore menu for you.(システムの復元ポイントが正しく作成されているかどうかを確認して確認しますか?「はい」をクリックすると、W10Privacy はシステムの復元メニューを直接開きます。)」ウィンドウが表示されるので、確認したい場合は「はい」ボタン、確認不要な場合は「いいえ」ボタンをクリックします。
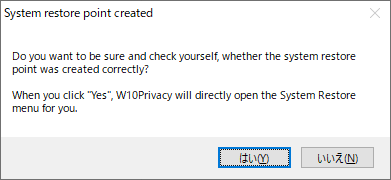
システムの復元ポイントの作成完了を確認するかの確認
※ ちなみに「はい」ボタンをクリックすると、Windows の「システムの復元」画面が表示され、復元ポイントが作成されているかを確認できます。
※ 本ソフトメイン画面のメニューバーから「Extras」⇒「Create a system restore point」とクリックしてシステムの復元ポイントを作成することも可能です。こちらも本ソフト起動時に管理者権限で起動しておくことが必要になります。
基本的な使い方
本ソフトのメイン画面が表示されると設定項目が一覧表示されます。各設定項目は色分け表示されており、各色は次の内容となっています。
- 緑色:Recommended setting, nearly no side effects.
推奨設定、副作用はほとんどありません。 - 黄色:Conditionally recommended, must be examined on an individual basis!
条件付きで推奨されますが、個別に調べる必要があります。 - 赤色:Restricted recommended, setting can have negative effects on the system!
制限付きの推奨です。設定はシステムに悪影響を与える可能性があります。
設定を適用する
チェックが入っている項目が現在設定が有効になっている項目です。「!!」が付いている項目は管理者権限で起動していない場合は変更できません。
- 設定を適用したい項目のチェックボックスにチェックを入れ、画面右下の「Set changed settings」ボタンをクリックします。
※ チェックボックスが2つ並んでいるうち、左側のチェックボックスが今回の設定、右側の薄色のチェックボックスが既存の設定を意味しています。
各項目の上にマウスカーソルを乗せると、項目の説明が表示されます。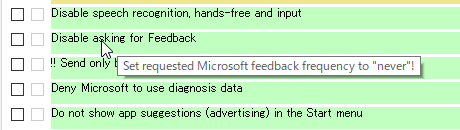
マウスカーソルを乗せると詳細説明を表示
- 「After confirming this message, the program will set the desired settings, then restart itself and show you the actual settings. If you chose to install or uninstall apps, this process may require silenghtly longer. So please be patient!(このメッセージを確認した後、プログラムは必要な設定を設定し、本ソフトを再起動して実際の設定を表示します。 アプリのインストールまたはアンインストールを選択した場合、このプロセスにはかなり長い時間がかかる場合があります。 しばらくお待ちください。)」ウィンドウが表示されるので「OK」ボタンをクリックします。
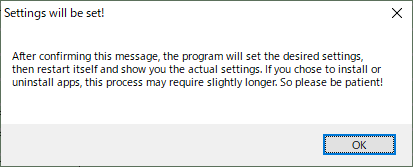
設定の実行確認
- 本ソフトが再起動され、有効にした設定が反映されます。
※ 2つ並んでいるチェックボックスの右側の薄色のチェックボックスにチェックが追加されていることを確認できます。
用意されているカテゴリ
本ソフトではタブごとに次のカテゴリが用意されています。- Privacy(プライバシー)
- Apps(アプリ)
- Telemetry(テレメトリ(遠隔情報収集))
- Search(検索)
- Network(ネットワーク)
- Explorer(エクスプローラー)
- Services(サービス)
- Edge
- Internet Explorer
- OneDrive
- Tasks(タスク)
- Tweaks(調整)
- Firewall(ファイアウォール)
- Background-Apps(バックグラウンドアプリ)
- User-Apps(ユーザーアプリ)
- System-Apps(システムアプリ)
構成を保存する/読み込む
チェックボックスが2つ並んでいるうち、左側のチェックボックスにチェックを入れた構成(プリセット)を保存しておくことができます。保存した構成は読み込むことで、元に戻すことができます。
使うアプリなどの状況に応じてプライバシー設定を変更したい場合に構成を保存しておくと、あらかじめチェックを入れておいた複数のチェックボックスに素早くチェックを入れることができるので便利です。
※ チェックを入れた後に「Set changed settings」ボタンをクリックして設定を適用することが必要です。
構成を保存する
- メニューバーから「Configuration」⇒「Save as...」とクリックします。
- 保存先の設定画面が表示されます。
保存先や保存ファイル名を設定した後「Save」ボタンをクリックします。 - 「The selected options have been saved in the configuration file that you specified. You can now use it to restore the configuration on your system.(選択したオプションは、指定した構成ファイルに保存されています。これを使用して、システムの構成を復元できます。)」ウィンドウが表示されるので「OK」ボタンをクリックします。
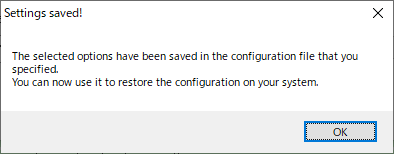
構成の保存完了
構成を読み込む
- メニューバーから「Configuration」⇒「Load...」とクリックします。
- 読み込み先の設定画面が表示されます。
読み込みファイル名を設定した後「Load...」ボタンをクリックします。 - 「After confirming this message, the loaded settings are displayed in the main window. To get the settings active on your system, you still have to click the button "Set changed settings" in the main windows.(このメッセージを確認すると、ロードされた設定がメインウィンドウに表示されます。 システムで設定をアクティブにするには、メインウィンドウの「Set changed settings」ボタンをクリックする必要があります。)」ウィンドウが表示されるので「OK」ボタンをクリックします。
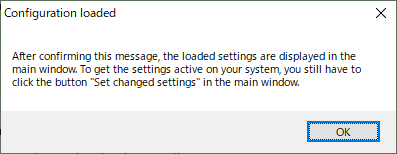
構成の読み込み完了
※ 読み込み完了時のウィンドウに記載されているように、読み込んだだけでは設定が反映されません。設定を適用したい場合は「Set changed settings」ボタンをクリックする必要があります。
更新履歴
Version 3.8.0.0 (2021/10/09)
- データ保護オプションと設定の追加(->微調整)。これにより、Windows の自動メンテナンスを無効にすることができます。 これを指摘してくれた Peter に感謝します!
- Windows 11 との互換性に関するマイナーな変更。これまでのところ、Windows 11 の基本的な問題は特定できませんでした。「これまでのところ、きれいに見えます」。
Version 3.7.0.9 (2021/09/20)
- エクスプローラーでパスの提案機能を無効にするオプションを追加しました。 このヒントをくれた Jens に感謝します!
- Edge ブラウザのバックグラウンド機能を非アクティブ化するための冗長オプションの削除。 ヒントをくれたジョンに感謝します!
Version 3.7.0.8 (2021/06/03)
- エクスプローラーに、タスクバーの[今すぐディスカッション]ボタンと[ニュースと興味深いトピック]を非表示にする2つのオプションを追加しました
- オランダ語の統合(時間と労力を費やしてくれた Atze に感謝します)!
※ 本ソフトは owl 様 のご推薦により掲載させていただきました。(掲載日:2021年10月25日)