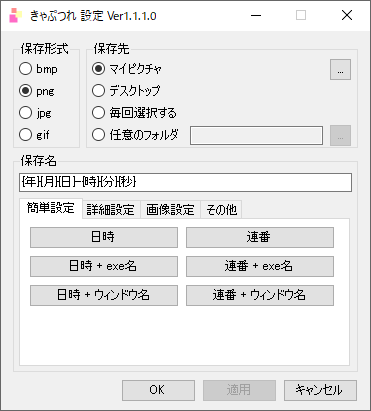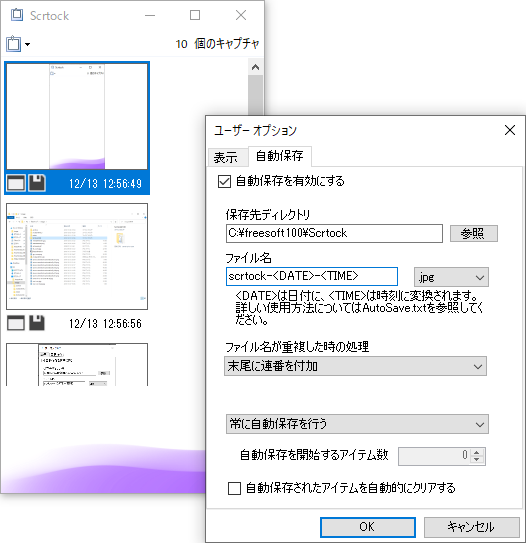自動でスクリーンショットを保存する方法
Windows マシンでは画面をキャプチャーして保存したい場合、 PrintScreen キーを押して、ペイントなどの画像編集ソフトに貼り付けて保存する、というのがオーソドックスな手順です。しかしながら、キャプチャー → 画像編集ソフト → 保存 というステップとなるため、画像編集ソフトのステップが余計です。
ここでは、キャプチャー → 保存 というステップ、つまりキャプチャーすると即保存できる方法を紹介します。
【基礎編】キャプチャーの基本キーについて
Windows でキャプチャーするときの基本的なキーについては次の通りです。PrintScreen キー
デスクトップ全体をキャプチャーしてクリップボードにコピーします。Alt + PrintScreen キー
アクティブウインドウをキャプチャーしてクリップボードにコピーします。※ アクティブウインドウとは、現在アクティブなウインドウのこと。クリックして現在最前面に表示されているなど、現在操作しているウインドウのことです。
PrintScreen キーは、プリントスクリーンと読みます。
キーボードによっては、PrtSc、PrtScn などと表記されていることがあります。
【実践編】Windows 標準機能を利用する方法
デスクトップ全体
Windows 8/8.1/10 の場合、Win + PrintScreen キーを押すとデスクトップ全体をキャプチャーしてPNG形式で保存します。保存場所は「ピクチャ」フォルダー内の「スクリーンショット」フォルダーです。
アクティブウインドウ
Windows 10 の場合、Win + Alt + PrintScreen キーを押すと、アクティブウインドウをキャプチャーしてPNG形式で保存します。保存場所は「ビデオ」フォルダー内の「キャプチャ」フォルダーです。
※ 本機能は Xbox Game Bar アプリを利用して保存されます。
【実践編】フリーソフトを利用する方法
「PrintScreen」キーを押すと自動保存するソフト
きゃぷつれ
インストール不要で利用できるソフトです。
本ソフトを起動するとタスクトレイに常駐し、キャプチャーするたびに自動で保存していきます。
保存形式を PNG/BMP/JPG/GIF から選択し、保存場所を マイピクチャ(ピクチャ)/デスクトップ/毎回選択/任意のフォルダー から選択して利用します。
初期設定ではPNG形式で「ピクチャ」フォルダーに、YYYYMMDD-HHMMSS.png 形式のファイル名で保存されます。
※ 例えばキャプチャーを取得した日時が2019年12月12日20時38分40秒だった場合、20191212-203840.png のファイル名で保存されます。
⇒ きゃぷつれ のダウンロード・使い方
Capt!
インストール不要で利用できるソフトです。
ドラッグした範囲のキャプチャーも自動保存できるのが特徴です。
最小化するとタスクトレイに常駐し、キャプチャーするたびに自動で保存していきます。
保存するキーが少し異なっており、次のようになっています。
- PrintScreen キー
アクティブウインドウ - Ctrl + PrintScreen キー
デスクトップ全体 - F3 キー
選択した矩形範囲
保存形式を JPG/PNG/GIF/BMP から選択し、保存場所を任意のフォルダーに指定して利用します。
初期設定ではJPG形式で本ソフト(Capt.exe)のある場所に「snapshot」フォルダーを作成して、Capt_1.jpg、Capt_2.jpg と連番形式のファイル名で保存されます。
⇒ Capt! のダウンロード・使い方
Scrtock Capture Stocker
インストール不要で利用できるソフトです。
オプションから自動保存をオンにすることで、キャプチャーした画像を自動で保存できるようになります。
画像保存形式は BMP/GIF/JPG/PNG を利用できます。
⇒ Scrtock Capture Stocker のダウンロード・使い方
一定間隔で自動撮影して保存するソフト
KIOKU
インストール不要で利用できるソフトです。
設定した 1秒 ~ 36000秒(=10時間)の間で撮影間隔を指定し、撮影したキャプチャーを自動保存できます。
最初にプロファイルを作成し、作成したプロファイルに従ったキャプチャーを行います。
面倒な手順をスキップしてすぐにでも利用したい場合は「クイックスタート」ボタンをクリックすると、「クイックスタート」というプロファイルですぐに利用可能になります。
下記ページの「自動撮影を利用する」項目に記載の通り、おおよそ次の手順となります。
- 自動撮影用のホットキーを設定する
- 自動撮影する対象、撮影間隔を設定する
※ 設定画面の「サイズ」、「スクリーンカット」を利用してキャプチャー保存時に自動リサイズすることもできます。
初期設定では保存フォルダーは「ドキュメント」フォルダーに「screenshot」フォルダーを作成してその中に保存されます。
⇒ KIOKU のダウンロード・使い方
Bandicam
静止画の連続キャプチャーを利用できる、実績のある動画キャプチャーソフトです。
フリーソフトではないのですが、静止画の連続キャプチャーについては無料かつ制限なく利用できます。
基本的な流れは次の通り。
- 「静止画」の設定画面で「連続静止画キャプチャー」にチェックを入れ、キャプチャーの間隔を指定します。
※ 静止画キャプチャーにウォーターマークを追加することも可能です。 - 録画するのと同様に、画面の録画範囲(今回の場合は静止画キャプチャーの範囲)を選択します。
- カメラアイコンをクリックするかF11 キーを押すと撮影を開始、もう一度カメラアイコンをクリックするか F11 キーを押して撮影を終了します。
※ 初期設定ではJPG形式ですが、PNG/BMPにも対応しています。
⇒ Bandicam のダウンロード・使い方
クリックするたびに保存するソフト
クリックキャプチャー
クリックした周辺をキャプチャー画像として保存するソフトです。
本ソフトを起動し、メイン画面の「開始」ボタンをクリックしてキャプチャーを開始、「停止」ボタンをクリックしてキャプチャーを終了します。
初期設定ではクリックした箇所が赤く囲まれて表示され、周辺を矩形で、マウスカーソルを含めて保存します。
保存形式はJPG形式ですが、PNG/GIF/BMP 形式も選択可能です。
保存場所は clickcapture.exe と同じ場所に「data」フォルダーを作成してその中に保存されます。
⇒ クリックキャプチャー のダウンロード・使い方
コピーした画像を自動保存するソフト
Clip Saver
PrintScreen キーでキャプチャーしたり、コピーした画像を次々と保存するソフトです。
基本的な流れは次の通り。
- 設定画面で保存場所を指定する
- 自動保存をオンにする
※ 画像の保存形式はBMPのみとなります。
※ 少し古いソフトなので完全に正常に動作しない場合があります。利用を検討している場合はいきなり本番環境で利用するのではなく、何度かテスト利用することをお勧めします。
※ 少し古いソフトなので完全に正常に動作しない場合があります。利用を検討している場合はいきなり本番環境で利用するのではなく、何度かテスト利用することをお勧めします。
⇒ Clip Saver のダウンロード・使い方
【番外編】連続したキャプチャーを Excel に出力するソフト
Excelエビデンスくん
Excel でスクリーンショットを貼り付けたエビデンスを作成する場合、本ツールが便利です。
- 本ソフトを起動して、「①キャプチャ開始」ボタンをクリックしてキャプチャーを開始します。
- クリックするたびにキャプチャが取得され、メイン画面に反映されます。
- 「①キャプチャ停止」ボタンをクリックしてキャプチャーを終了します。
- 「②Excel出力」ボタンをクリックすると、取得したキャプチャーがテンプレートに従って貼り付けられて出力されます。
⇒ Excelエビデンスくん のダウンロード・使い方