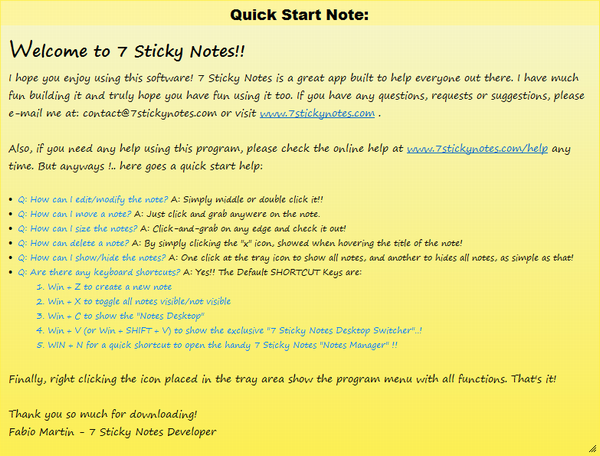- バージョン
- 1.9.0 / 2.0b Beta
- 更新日
- 2013/08/18
- OS
- Windows 2000/XP/Vista/7/8/8.1
- 言語
- 英語
- 価格
- 無料
- 提供元
- Fabio Martin
デスクトップにメモを貼り付けておける付箋紙ソフトです。
フォントや文字色などの豊富な書式設定に加えて、DropBox や SugarSync などのオンラインストレージを使用し、複数の PC で付箋を同期できるという特長があります。
アラームの設定、ファイルやフォルダーの添付、複数の仮想的なデスクトップを作成し、目的に応じて付箋を分類するなど、非常に多くの機能を持っています。
7 Sticky Notes の使い方
ダウンロード と インストール
使い方
本ソフトの起動と終了
本ソフトを起動する
デスクトップのショートカット、またはスタートメニューから起動します。- 本ソフトが起動するとシステムトレイに常駐します。
- 最初に起動したときは、「Quick Start Note」が表示されます。
「Quick Start Note」は付箋でできており、7 Sticky Notes のようこそ画面(英語)と同時に、書式等の利用方法のサンプルにもなっています。 - 右横の「Note Configuration Window」は、付箋の各種設定をするダイアログボックスです。


- 「Quick Start Note」を移動するには、付箋の任意の場所をドラッグします。
- 「Quick Start Note」を閉じる(隠す)には、付箋を右クリックし、「Hide」をクリックします。
本ソフトを終了する
タスクトレイアイコンの右クリックメニューから「Exit」をクリックします。
タスクトレイのメニュー
付箋を作成する
- タスクトレイのアイコンを右クリックし、「New Note」をクリックします。
※ 既存の付箋のタイトルバーで「+」ボタンをクリックする方法もあります。 - 新しい付箋が表示されるので、メモを入力します。
- 付箋をクリックして書き込みを行ったり、必要に応じて「Note Configuration Window」の各種設定をして、

ファイルやフォルダーを添付する
ファイルやフォルダーを、Ctrl キーを押しながら付箋にドラッグ&ドロップすると、ファイルやフォルダーがコピーされ、付箋に添付されます。※ Ctrl キーを押さずにドラッグ&ドロップした場合は、ファイルやフォルダーのショートカットが付箋に添付されます。
※ 日本語のファイル名は文字化けしてしまいます。
※ 日本語のファイル名は文字化けしてしまいます。

ファイルを添付した付箋
- 付箋に添付されたアイコンをダブルクリックすると、拡張子に関連付けられたソフトが起動して、ファイルを編集できます。
- 付箋に添付されたアイコンをドラッグ&ドロップして、ファイルを別の場所にコピーできます。
- 付箋に添付されたアイコンをクリックして Delete キーを押すと、添付ファイルを削除できます。
付箋を再編集する
- 付箋をダブルクリックします。
- メモの文字列を編集します。

付箋の書式設定
- 付箋をダブルクリックします。
- メモの文字列をクリックします。
- 「Note Configuration Window」画面が表示されます。
「Fonts」タブで、フォントの種類、サイズ、色、太字などの設定をします。箇条書や文字揃えなども設定できます。
書式の設定
- 「Style」タブで、付箋の色や透明度などを設定できます。
※ 付箋を右クリックし、「Theme」から付箋の色をクリックする方法もあります。 
付箋のサイズを変更する
付箋の右下隅をドラッグして変更できます。付箋を移動する
付箋をドラッグします。Ctrl キーを押しながらドラッグすると、ほかの付箋の境界にぴったり合わせる(スナップする)ことができます。
付箋の配列
付箋を右クリックし、「Arrange」から配列方法をクリックし、タイトル順などでデスクトップの上下左右に並べるなどの指定ができます。付箋を削除する
付箋のタイトルバーで「×」ボタンをクリックします。※ 付箋をクリックし、Delete キーを押す方法もあります。
削除した付箋は、本ソフトの「Recycle Bin」(ごみ箱)に入ります。削除した付箋を元に戻す
- タスクトレイのアイコンを右クリックし、「Notes Manager」をクリックします。
- 「Notes Manager」ウィンドウの左ペインで「Recycle Bin」、日付のフォルダーの順に開きます。
- 「Notes Manager」ウィンドウの右ペインで元に戻す付箋を右クリックし、「Restore」をクリックします。
※ 付箋に入力したメモが日本語の場合、右ペイン上部のリストで「Note Text」の内容が文字化けします。右ペイン下部ではメモが正常に表示されます。
すべての付箋を隠す/再表示する
タスクトレイのアイコンをクリックすると、すべての付箋が隠れます。再度クリックすると、すべての付箋が再表示されます。
付箋を個別に隠す/再表示する
非表示にする
隠したい付箋を右クリックし、「Hide」をクリックします。再表示する
- タスクトレイのアイコンを右クリックし、「Notes Manager」をクリックします。
- 「Notes Manager」ウィンドウの左ペインで「Notes Desktops」を開きます。
- 「Notes Manager」ウィンドウの右ペインで元に戻す付箋を右クリックし、「Hide Note」のチェックを外します。
※ 付箋に入力したメモが日本語の場合、右ペイン上部のリストで「Note Text」の内容が文字化けします。右ペイン下部ではメモが正常に表示されます。 - デスクトップに付箋が再表示されます。このとき、再表示された付箋が目立つように振動します。付箋をクリックすると振動が止まります。
付箋を強調表示する
デスクトップの背景とアイコンを暗くし、付箋だけを明るく表示できます。- タスクトレイのアイコンを右クリックし、「Notes Desktop」をクリックします。
- 元の表示に戻すには、付箋以外の任意の場所をクリックします。
付箋のスリープ/アラーム設定
付箋にスリープ設定をすると、指定した時間まで付箋が隠れます。指定した時間になると付箋が再表示され、設定された動作をします。
アラーム設定では、付箋は表示されたままになります。
指定した時間になると、設定された動作をします。
- 付箋をダブルクリックします。
- 「Note Configuration Window」の「Alarms」タブをクリックします。

スリープ/アラーム設定
- スリープ設定をする場合は

アラーム設定をする場合は
デスクトップを追加する
複数のデスクトップを作成し、目的に応じて付箋を分類できます。7 Sticky Notes が追加する「デスクトップ」とは、Windowsに元からあるデスクトップに、「付箋専用の透明なデスクトップ」を重ねて使うようなものです。
仮想デスクトップのようなイメージです。
- タスクトレイのアイコンを右クリックし、「Notes Manager」をクリックします。
- 「Notes Manager」ウィンドウが表示されます。
左ペインで「Notes Desktops」を右クリックし、「New Desktop...」をクリックします。 - 「Create new Desktop」ダイアログボックスでデスクトップの名前を入力し、「OK」ボタンをクリックします。
- 「Notes Manager」ウィンドウを閉じます。
- デスクトップを切り替えるには、タスクトレイのアイコンを右クリックし、「Show Desktop」から、デスクトップの名前をクリックして選択します。
※ 「Default」は最初からあるデスクトップです。
デスクトップ間で付箋を移動する
- タスクトレイのアイコンを右クリックし、「Notes Manager」をクリックします。
- 「Notes Manager」ウィンドウの左ペインで「Notes Desktops」を開きます。
- 左ペインでデスクトップアイコンをクリックすると、右ペインの上部に付箋がリストアップされます。
- 左ペインのデスクトップアイコン(移動先)に、付箋をドラッグ&ドロップします。
異なる PC 間で付箋を同期する
DropBox や SugarSync などのオンラインストレージを利用して、異なる PC 間で付箋を同期できます。同期機能の有効化
- タスクトレイのアイコンを右クリックし、「Options...」をクリックします。
- 「7 Sticky Notes Options」ダイアログボックスの左ペインで「Sync」をクリックします。
- 「Activate synchronization file」にチェックを入れます。
- 「Path」の右端にあるフォルダーボタンをクリックし、「Synchronization file」ダイアログボックスでオンラインストレージの同期フォルダーを開きます。
例:DropBox の場合、「C:\Users\ユーザー名\Dropbox」フォルダーを開きます。 - 「保存」ボタンをクリックします。
- 「Path」の内容を確認します。
例:DropBox の場合、「C:\Users\ユーザー名\Dropbox\notes.db」になっていることを確認します。 - 「Apply」ボタンをクリックします。
- 付箋を同期する別の PC で、手順1~3を実行します。「Path」に表示されているnotes.dbのパスを、オンラインストレージの同期フォルダーのパスに手動で修正します。
例:DropBox の場合、「C:\Users\ユーザー名\Dropbox\notes.db」に修正します。
付箋を個別に同期する
付箋を右クリックし、「Copy note to Quick Sync」をクリックすると、付箋データがオンラインストレージにコピーされます。別の PC で、オンラインストレージから付箋をダウンロードするには、タスクトレイのアイコンを右クリックし、「Synchronize」の「Get all notes from Quick Sync」をクリックします。
すべての付箋を同期する
タスクトレイのアイコンを右クリックし、「Synchronize」の「Sync Up Database Image」をクリックします。別の PC ですべての付箋を同期するには、タスクトレイのアイコンを右クリックし、「Synchronize」の「Sync Down Database Image」をクリックします。
更新履歴
※ 機械翻訳で日本語にしています。
Version 2.0b Beta (2013/08/18)
- 新機能
- メモに新しい「マクロ」右クリック メニューを追加しました。これにより、テキストに現在の日付と時刻 (日付と時刻、日付のみ、時刻のみ) を挿入できるようになりました。アイデアをくれた Daniel に感謝します。
- メモのアラーム/ウェイクアップに新しいアクション オプションを追加しました: カラー テーマを変更します。これで、アラームまたはウェイクアップ時にカラー テーマを変更するようにメモを設定できるようになりました。-提案してくれた Ken Harrington に感謝します。
- 改善点
- 自動バックアップ データの命名が改善および修正され、Windows エクスプローラーでアルファベット順に並べ替えられるようになりました。フィードバックをくださった Daniel さん、ありがとうございます! :)
- 「discart」のスペルミスを修正しました -報告してくれたStanに感謝します ;)
- プログラム オプションのデフォルトのアラーム/スリープ時間が改善されました。「特定の日付/時刻」オプションが選択されていない場合、これらのフィールドのデフォルト値は現在の日付/時刻になります。このことを教えてくれた Dave に感謝します。
- 「\\」を使用した共有フォルダのハイパーリンク認識を追加し、プレフィックスのみのハイパーリンクの認識を修正しました。
- バグの修正
- 新しい 2.0 リリースに合わせて内部バージョン番号を修正しました。
- スロバキアのシステム日付フォーマット「d. M. yyyy」を使用するときに「タイプの不一致」エラーを引き起こすバグを修正しました。報告してくださった PsychoSpooky と Maráz に感謝します! :)
- 複数のユーザーから報告された、最初のインストール後にオプションを保存するときに「オブジェクトが設定されていません」というエラーを防ぐための新しいチェック構造を追加しました。
Version 1.9 (2013/01/08)
- New Features
- 新しいハイパーリンク機能
- 超クールなノートタブリングセレクト機能を搭載
- パスワードセキュリティー機能
- ノートをロックする機能が追加されました
- ノートを隠す機能が追加されました
- オンラインシンク通知オプション
- ノート本体へのショートカットの追加
- プログラムオプションの改良
- ノートの右クリックメニューオプションを追加
- ノートマネージャの新しい改良
- フランス語版付箋紙を追加しました。
- 新しいデフォルトタイトルカスタム変数を追加
- 新しいノートテキストショートカット すべての新しいショートカットは、Microsoft Word で使用されているものと全く同じで、最高の使いやすさを提供します。)
- 新しい添付ファイルの右クリックメニューとショートカットを追加! (提案をしてくれた Francesco に感謝します!)
- キャンセルした編集の取り消し機能が追加されました。(Dave に感謝します!)
- …(省略)
Version 1.8 (2012/05/28)
- -