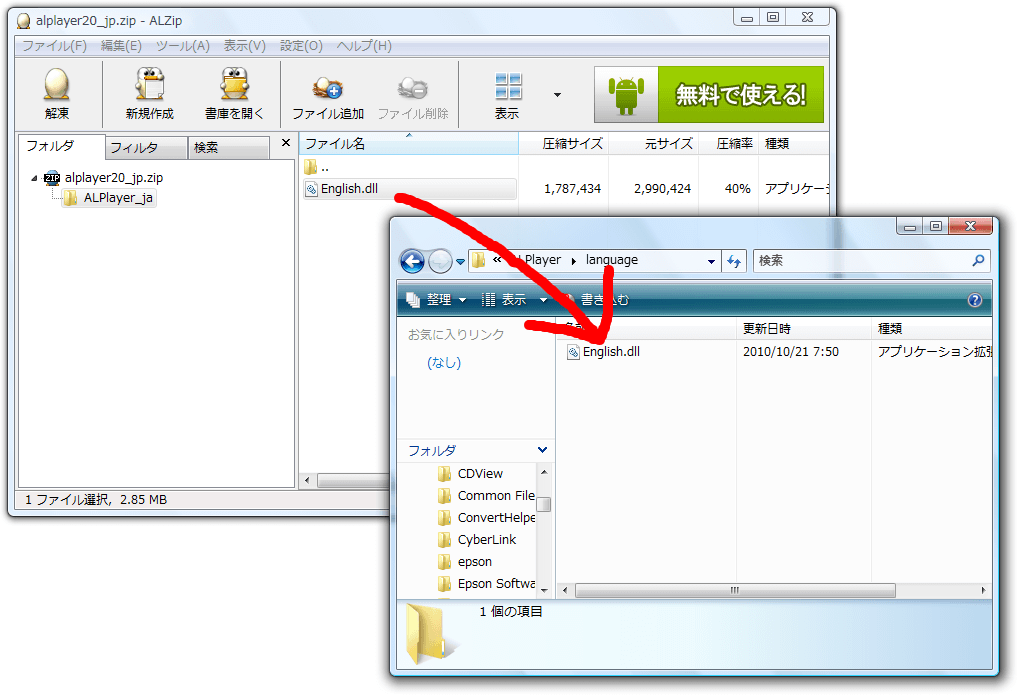コーデックを内蔵し、ASF / AVI / DIVX / FLV / MOV / MP4 / MPEG / RM / SWF / VOP / WMV などのフォーマットに対応しています。
再生している音楽や動画をお気に入りに追加できる動画ブックマーク、種々のキャプチャー(静止画、動画、音声)取得機能のほか、画面位置調整、アスペクト比調整、拡大&伸縮調整、字幕設定、スキン変更などの機能を用意。
キーボードショートカットに対応しており、ほとんどの操作をキーボードから操作できます。
※ 2011年12月2日、ALPlayer から ALShow へと名称変更しました。
ALShow の使い方
ダウンロード と インストール
- Softpedia へアクセスし、「DOWNLOAD NOW」ボタンをクリックしてダウンロードします。
- ダウンロードしたセットアップファイル(ALShow201.exe)からインストールを開始します。
最初に使用許諾契約書が表示されます。
「I accept the terms in the License Agreement」にチェックを入れ、「Next」ボタンをクリックします。
「Next」ボタンをクリックします。
インストール - エンドユーザーライセンス規約
- インストール先の選択、スタートメニューに登録するフォルダー名の設定です。
「Next」ボタンをクリックします。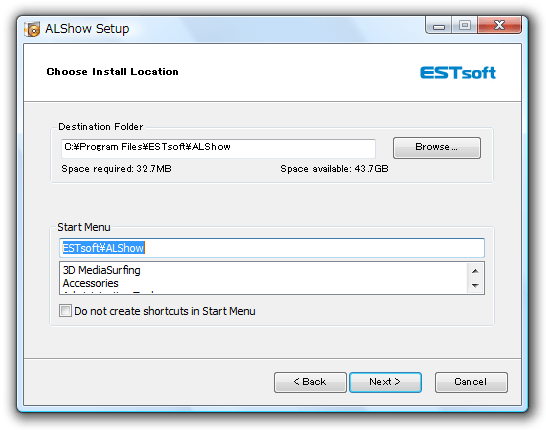
インストール - インストール先の選択
- デスクトップアイコン、クイック起動アイコン、スタートメニューアイコンの作成有無を設定できます。
「Next」ボタンをクリックします。
インストール - アイコンの設定
- インストール準備完了です。
「Install」ボタンをクリックします。
インストール準備完了
- インストール中です。

インストール中
- インストール完了です。

インストール完了
使い方
日本語化手順
- 日本語化工房へアクセスし、「2.01」リンクをクリックしてダウンロードします。
- ダウンロードした圧縮ファイル(alplayer201_jp.zip)を展開し、中身の English.dll をALShow のインストールフォルダー内、language フォルダーにコピーします。
※ デフォルトでは、C:\Program Files\ESTsoft\ALShow\language
※ 下図は ALZip で解凍したファイルを language フォルダーにコピーしている手順です。 - 本ソフトを起動するとメニュー表記が日本語表示になります。
※ 本ソフトが既に起動している場合は再起動すると日本語化されます。
基本的な操作
本ソフトを起動すると黒い画面のソフトが表示されます。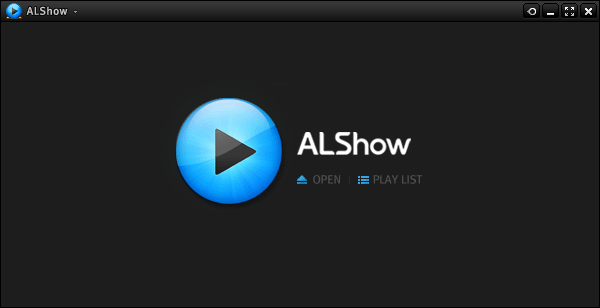
ALShow - メイン画面
- 左上の「ALShow」ボタンをクリックすると、メニューが表示されます。
- メニューから「ファイル」⇒「ファイルを開く」とクリックして動画を再生できます。
- 画面上にマウスカーソルを載せると、上部にファイル名、下部に動画の再生/停止ボタンなどの操作パネルが表示されます。
- マウスカーソルを画面上から移動させるか、約4秒間マウスカーソルを動かさないでおくと、ファイル名表示や操作パネルが非表示になります。
※ 操作パネルの

4 秒間マウスを動かさないとファイル名や操作パネルを非表示に
- 操作パネルの

複数の動画や音楽を追加しておいて、順番に再生するといった場合に便利です。 - 再生している動画から静止画をキャプチャーの取得や動画キャプチャー(動画の切り取り)、音声キャプチャー(音声のみの切り取り)に対応しています。
- キャプチャの保存フォルダーは「ドキュメント」配下の ALPlayer Capture フォルダーです。
※ Windows Vista/7 の場合、C:\Users\%USERNAME%\Documents\ALShow Capture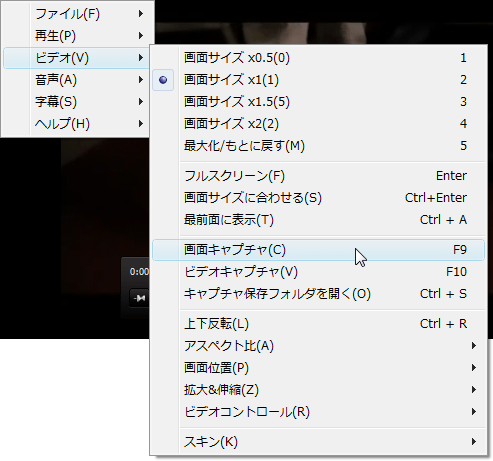
右クリックメニューからキャプチャー(静止画/動画)
動画ブックマーク
「お気に入り」と「ブックマーク」の 2 つの機能が用意されています。お気に入り
お気に入りファイル、お気に入りフォルダーを追加しておき、いつでも再生できる機能です。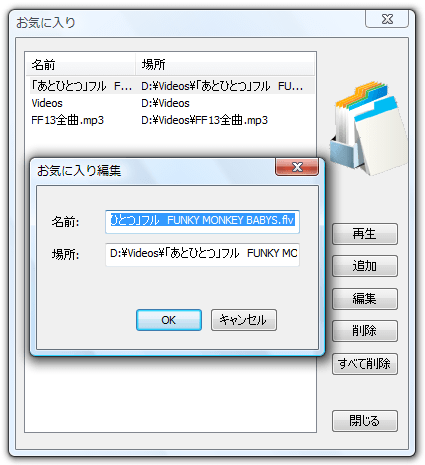
お気に入り
ブックマーク
1 つの再生ファイル内にブックマーク登録でき、登録しておいた秒数から再生できます。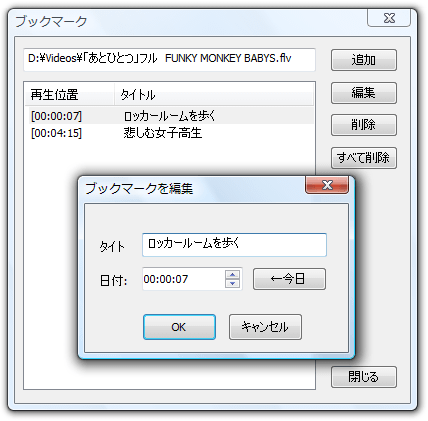
ブックマーク
ボスが来た!
音楽を再生していたり、動画を再生しているときに急に来客が来たり、こっそり仕事中に再生していたのに急に上司が席に近づいてきた…、そんなときに使えるのがこの「ボスが来た!」機能です。再生中に Esc キーを押すと、一発で再生を一時停止&システムトレイに格納してくれます。
別に誰かからソフトを隠したいわけじゃない場合であっても、簡単に一時停止できるので、なかなか便利な機能です。
※ [Esc(エスケープ)] キーを押すと、下記のようなメッセージが表示されてシステムトレイに収納されますが、「今後このメッセージを表示しない」にチェックを入れることで、メッセージ自体をも非表示にすることも可能です。
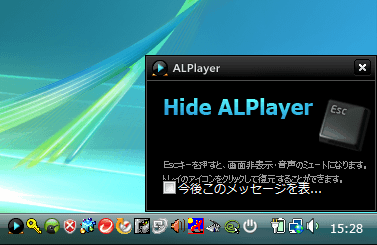
ボスが来た!実行時の通知
キーボードショートカット
次のキーボードショートカットをサポートしています。※ Enter キーでフルスクリーン/元に戻す、矢印キーの上下でボリュームコントロール、矢印キーの左右で 10 秒戻す/進める、数字キーの 1 ~ 5 で画面サイズの変更などできます。
| キー操作 | 内容 |
| F4 | 設定 |
| F6 | プレイリスト表示/非表示 |
| F8 | 音声キャプチャ |
| F9 | 画面キャプチャ |
| F10 | ビデオキャプチャ |
| Ctrl + S | キャプチャの保存フォルダーを開く |
| スペース | 再生/一時停止 |
| ← | 10秒巻き戻し |
| → | 10秒早送り |
| Page Up | 前のファイルを再生 |
| Page Down | 次のファイルを再生 |
| 1 | 画面サイズ×0.5 |
| 2 | 画面サイズ×1 |
| 3 | 画面サイズ×1.5 |
| 4 | 画面サイズ×2 |
| 5 | 最大化/元に戻す |
| Enter | フルスクリーン/元に戻す |
| Ctrl + Enter | 画面サイズに合わせる/元に戻す |
| Ctrl + A | 最前面表示/最前面表示の解除 |
| ↑ | 音量を上げる |
| ↓ | 音量を下げる |
| Esc | 一時停止&最小化 |
スキン
スキンは 2 種類用意されています。- メニューから「ファイル」⇒「設定」とクリックすると設定画面が表示されます。
表示された設定画面の左メニューから「スキン」をクリックします。
設定画面 - スキン
- スキンはデフォルトの「DefSkin」と「WhiteSkin」が用意されています。
「WhiteSkin」を選択して「OK」ボタンをクリックすると、スキンが白に変更されます。
スキン - WhiteSkin
対応しているフォーマット
下記の様々なメディアフォーマットに対応しています。3G2, 3GP, 3GP2, 3GPP, ASF, ASK, ASX, AVI, BMK, DAT, DIVX, FLV, IFO, K3G, M1V, M2T, M2TS, M2V, M4V, MKA, MKV, MOV, MP4, MPA, MPE, MPEG, MPG, MTS, OGM, RM, RMVB, SKM, SMI, SMIL, SRT, SUB, SWF, TP, TS, VOB, WM, WMP, WMV, WMX, WVX