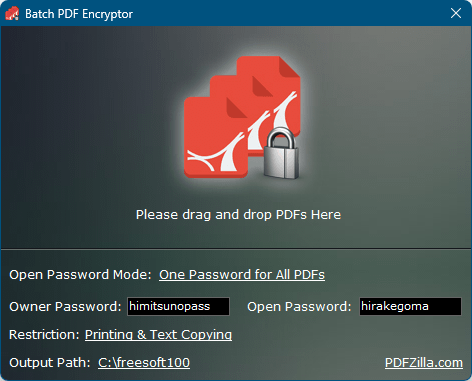- バージョン
- 1.2
- 更新日
- 2023/11/08
- 対応 OS
- Windows 7/8/8.1/10/11, Windows Server
- 言語
- 英語
- 価格
- $21.95
複数の PDF を一括で暗号化し、パスワードを入力しないと閲覧できないなどの制限をかけられるソフトです。
印刷やテキストコピーを制限して許可されたユーザー以外の印刷やテキスト抽出などを防止することもできます。
暗号化は複数の PDF すべてに同じパスワードを設定するか、PDF ごとにランダムなパスワードを自動設定することが可能。
ランダムなパスワードを設定した場合は、自動設定されたパスワードが CSV ファイルに保存されます。
※ 本ソフトはですが、無料で試用できます。体験版では作成した PDF に透かしが追加される制限があります。
Batch PDF Encryptor の使い方
ダウンロード と インストール
- 提供元サイトへアクセスし、「Download Now!」ボタンをクリックしてダウンロードします。
※ USB メモリー等で持ち運べるポータブル版を利用する場合は、「Download Now!」ボタン下の「Portable ZIP Version (4.3 MB)」リンクをクリックしてダウンロードします。 - ダウンロードしたセットアップファイル(batchpdfencryptor.exe)からインストールします。
- 最初に「Select Setup Language」ウィンドウが表示されるので「OK」ボタンをクリックします。
※ 日本語には対応していません(English / 中文(簡体)のみ選択可能)。
インストール - 言語選択
- インストール開始画面が表示されます。
「Next」ボタンをクリックします。
インストール開始
- 「Select Destination Location」画面が表示されます。
「Next」ボタンをクリックします。
インストール先の選択
- 「Select Start Menu Folder」画面が表示されます。
「Next」ボタンをクリックします。
スタートメニューフォルダーへの登録
- 「Select Additional Taks」画面が表示されます。
「Next」ボタンをクリックします。
デスクトップアイコン、クイックランチャーの選択
- 「Ready to Install」画面が表示されます。
「Install」ボタンをクリックします。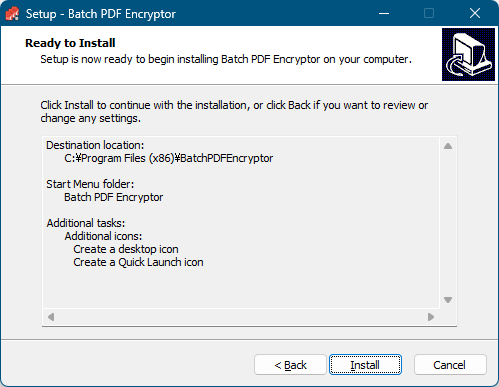
インストール準備完了
- インストール完了です。
「Finish」ボタンをクリックします。
インストール完了
使い方
基本的な使い方の流れ
- 本ソフトを起動し、オーナーパスワード(編集制限パスワード)、オープンパスワード(閲覧制限パスワード)に設定したいパスワードを入力します。

Owner Password と Open Password を入力
- メイン画面の「Please drag and drop PDFs Here」の場所にパスワード保護する PDF をドラッグ&ドロップするか、「Please drag and drop PDFs Here」の場所をクリックして PDF を選択します。
- PDF がパスワード保護されて C:\output に保存されます。

暗号化中
- PDF を開く際にパスワード入力が必要になります。
設定できる項目
本ソフトを起動するとメイン画面が表示されます。次の保護を設定できます。
Open Password Mode … パスワードモードを開く
次のいずれかのモードを選択します。※ クリックするとモードを変更できます。
- One Password for All PDFs
すべての PDF に1つのパスワードを設定します。 - Random Password for Each PDF
PDF ごとにランダムなパスワード
Owner Password … オーナーパスワード
編集の制限をかける場合、オーナーパスワードを設定します。※ Restriction 項目で None 以外を選択している場合は設定できません。
Open Password … オープンパスワード
PDF を開く際のパスワードを設定する場合、オープンパスワードを設定します。※ Open Password Mode 項目で Random Password for Each PDF を選択している場合は設定できません。
Restriction … 制限
次のいずれかの制限を選択します。※ クリックすると制限を変更できます。
- Printing & Text Copying
印刷とコピーを制限します。 - Printing
印刷を制限します。 - Text Copying
コピーを制限します。 - None
何も制限しません。
Output Path … 出力先
パスワード保護した PDF の保存先を選択します。※ デフォルトでは C:\output に保存します。
PDF ごとにランダムなパスワードを設定する
- 「Open Password Mode」右の「One Password for All PDFs」をクリックして「Random Password for Each PDF」に設定します。
- 「Open Password」の場所に「Password Length」が表示されるので、ランダムなパスワードの長さを設定します。
※ デフォルトでは 4 文字が設定されています。
「Randome Password for Each PDF」選択時に Password Length が表示される
- PDF をドラッグ&ドロップするか、PDF を選択すると PDF の暗号化を行います。

暗号化中
- PDF の暗号化が完了するとパスワードファイルが作成されて保存先に一緒に保存されます。
※ パスワードファイルは passwords.csv と passwords.txt が作成され、両方とも CSV(カンマ区切り)形式の内容です。
暗号化完了 - パスワードファイルが保存される
更新履歴
Version 1.2 (2023/11/08)
- -
Version 1.1 (2023/08/06)
- -
ユーザーレビュー
-
まだレビューが投稿されていません。
このソフトの最初のレビューを書いてみませんか?