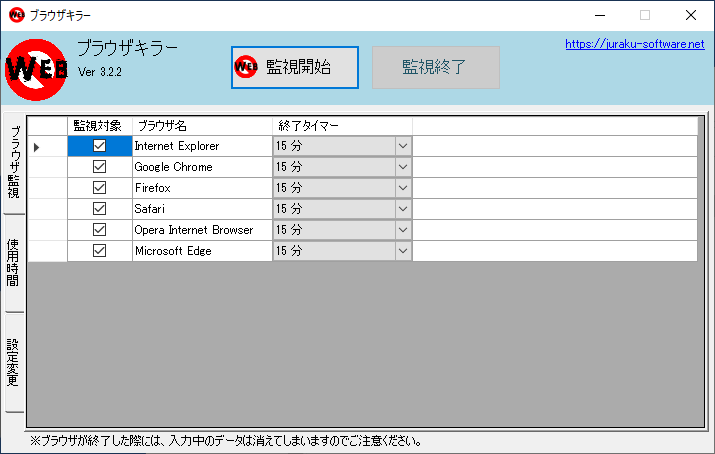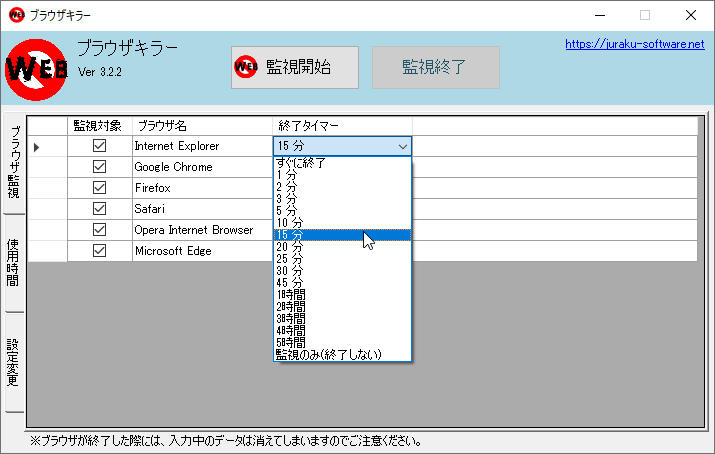終了タイマーに設定した時間後にブラウザーを強制的に終了するソフトです。
- ついついインターネットをやりすぎてしまう…
- 時間をきっちり決めて行動したい
そんな場合に本ソフトが活躍します。
ブラウザーが起動していた時間を日単位/月単位/年単位で表示する機能もあります。
ブラウザキラー の使い方
ダウンロード と インストール
- 提供元サイトへアクセスし、「ダウンロード(194KB)」リンクをクリックしてダウンロードします。
- ダウンロードした圧縮ファイル(browser-killer-v3.2.2.zip)を展開し、BrowserKiller.exe から起動します。
※ 本ソフトはインストール不要で利用できます。
使い方
ブラウザーの終了時間を設定する
- 本ソフトを起動するとメイン画面の「ブラウザ監視」タブが表示され、対象のブラウザー名が一覧表示されます。
対象ブラウザーは次の通り。
- Internet Explorer
- Google Chrome
- Firefox
- Safari
- Opera Internet Browser
- Microsoft Edge
- 「終了タイマー」のプルダウンをクリックして時間を選択します。
- 監視対象にしたくないブラウザーがある場合はチェックを外します。
- 「監視開始」ボタンをクリックするとタイマーを開始しします。
- 終了タイマーの時間になるとブラウザーの終了処理を開始します。
- ブラウザーを終了すると「自動的に終了しました。」と表示されます。
- 「監視終了」ボタンをクリックして監視を終了します。
ブラウザーの使用時間を表示する
メイン画面左の「使用時間」タブをクリックすると、各ブラウザーの使用時間を確認できます。- 表示対象期間を選択し、
- 集計単位(日/月/年)を選択し、
- 表示対象ブラウザを選択し、
- 「表示」ボタンをクリックして表示します。
設定を変更する
メイン画面左の「設定変更」タブをクリックして、次の設定を変更、調整できます。ブラウザ終了モード
本ソフトでブラウザーをうまく終了できない場合、「強制終了モード」を選択することで終了できるようになる場合があります。ブラウザ終了失敗時の動作
本ソフトでブラウザー終了が失敗してしまう場合、「強制終了を試す」を実行することが可能です。バルーン表示
~分ごと、残り~分を切ったら~分ごとにバルーン表示する、といった設定が可能です。ブラウザ終了直後の再起動を制限
ブラウザー終了後に一定時間ブラウザーを起動できないように抑制できます。※ 起動しようとしても終了してしまうようにします。
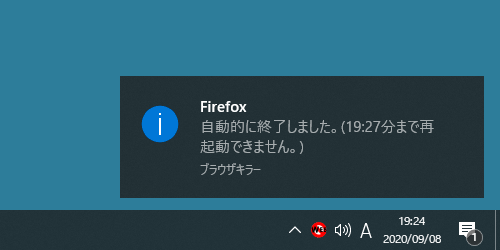
ブラウザーの再起動を抑制
使用時間記録
使用時間の記録有無を選択できます。その他
- 最小化時、タスクトレイにのみ表示する
システムトレイの
- 起動時に自動で監視を開始する
本ソフト起動時に自動で監視も開始します。
更新履歴
Version 3.2.2 (2020/09/01)
- 「起動時に自動で監視する」にチェック時、起動時に画面が最小化していたので、画面が表示されるように変更。
- タスクトレイに右クリックメニュー追加(監視開始、監視終了、終了)
- 「Help」ボタンを削除(このReadmeに使い方を記載しているので削除した)
- 画面下部の注意書き文言変更(データが消えることは明らかなので具体的な文言に変更)
※ブラウザを終了した際に、作業中のデータが消えるなどの予期せぬ問題が発生する可能性があります。ご利用は自己責任でお願いします。
↓
※ブラウザが終了した際には、入力中のデータは消えてしまいますのでご注意ください。
Version 3.2.1 (2020/08/31)
- 終了タイマーのドロップダウンを1回のクリックで開くように修正
- 監視中にプログラムを終了した場合、エラー音が発生する問題修正
- .NET Framework4.6→4.8に変更
Version 3.2.0 (2020/05/06)
- 最新のEdge(Chromiumベース)に対応させたので、従来のEdgeは非対応に変更。
これに伴い、「Microsoft Edgeは強制終了させる(既定)」オプションを削除した
(通常終了の方法が使えるようになったため) - 対応OSから、Windows 8.1/7を削除
ユーザーレビュー
-
まだレビューが投稿されていません。
このソフトの最初のレビューを書いてみませんか?