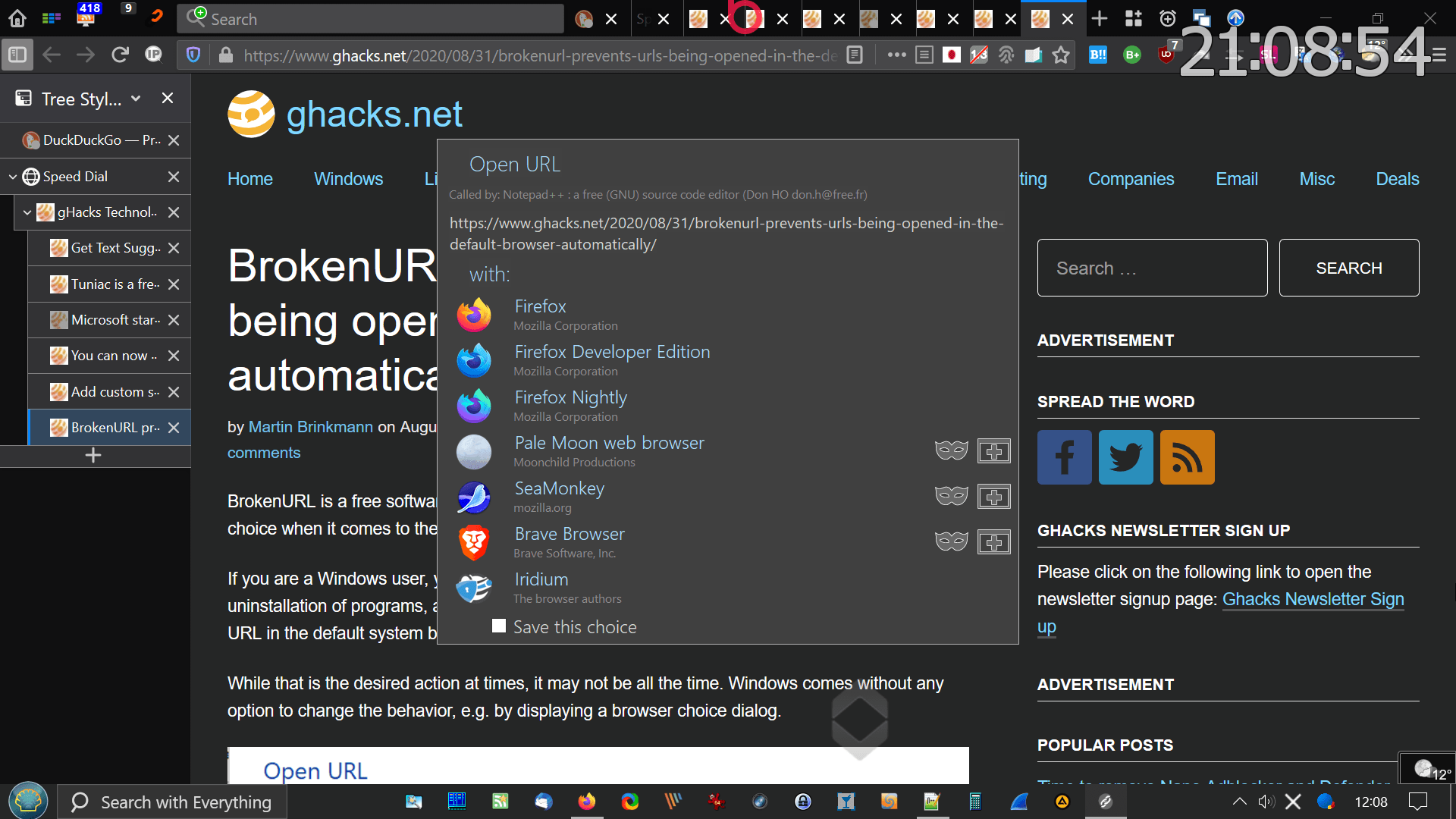ソフト/アプリなどが URL を開こうとするときに、ブラウザーを選択できるようにする「Windows の URL ルーター」ソフトです。
ブラウザーごとに異なるアカウントでログインしているなどの用途に合わせて開きたいブラウザーを選択したり、履歴を残さないプラウベートウィンドウを選択したりします。
インストーラー、アンインストーラーなどのアプリケーションによって、こちらの意図に反してブラウザーで URL を開こうとしている場合に事前に URL を確認してから開くことができるのも魅力です。
ちなみに、ブラウザー内のリンクをクリックした場合には同じブラウザーで開くため、通常のブラウジングを邪魔することはありません。
BrokenURL の使い方
ダウンロード と インストール
- 提供元サイトへアクセスし、ダウンロードアイコンをクリックしてダウンロードします。
- ダウンロードしたセットアップファイル(BrokenURL.Install.exe)からインストールします。
※ インストール時に「Select Additonal Tasks(追加タスクの選択)」画面にて「Set as default browser(デフォルトブラウザーにセット)」にチェックを入れてインストールします。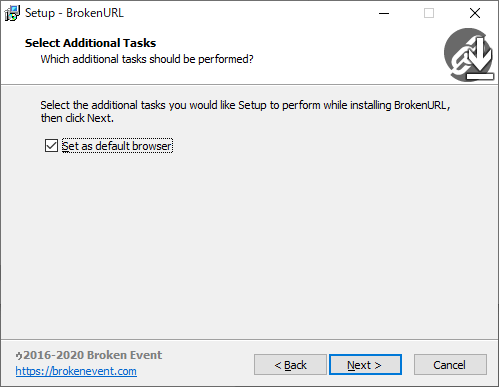
インストール時のデフォルトブラウザー設定
※ Windows 10 の場合は既定のアプリの選択画面が表示されるので、Web ブラウザーの項目で「BrokenUrl」を選択して既定のアプリに設定します。
使い方
基本的な使い方
本ソフトを既定のブラウザーに設定していると、URLを開いた際に本ソフトの「Open URL」画面が開き、ブラウザーを選択できるようになります。※ ブラウザー内でのリンクをクリックした際などには表示されません。
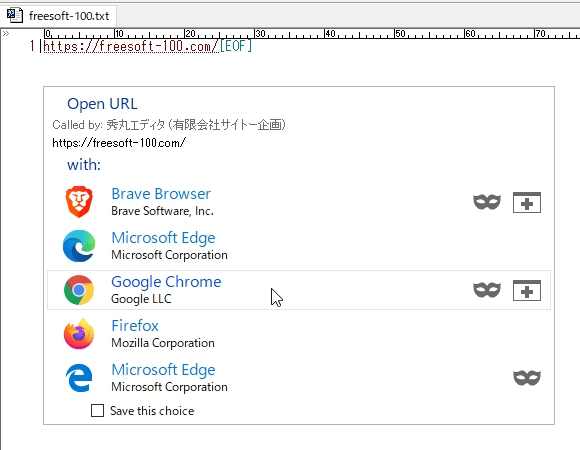
リンクを開こうとするときに表示される画面
選択したブラウザーでURLを開けますが、次のアイコンをクリックしてシークレットウィンドウなどで開くことも可能です。


その他
「Open URL」画面下部の「Save this choice(この選択を保存する)」にチェックを入れた場合、選択したアプリケーションからURLを開くときに常に同じブラウザーで開くように設定することができます。※ ただし、v1.2.2 では本設定の解除方法が提供されていないようです。
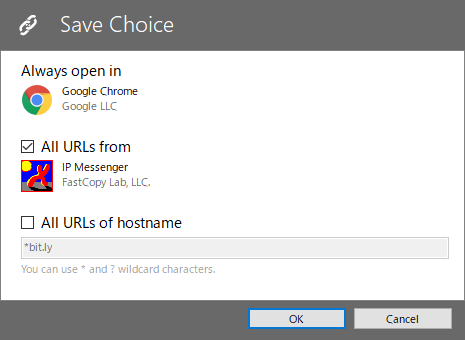
常に開く選択を保存する
設定
スタートメニューの「BrokenURL Settings」から設定画面を表示できます。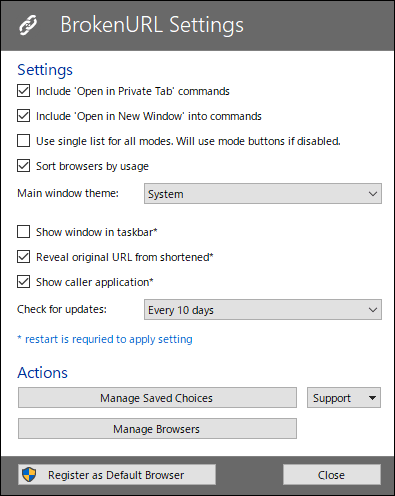
設定画面
- Include 'Open in Private Tab' commands
「プライベートタブで開く」コマンドを含めます。
チェックを外すと、
- Include 'Open in New Window' into commands
コマンドに「新しいウィンドウで開く」を含めます。
チェックを外すと、
- Use single list for all modes, Will use mode buttons if disabled.
すべてのモードに単一のリストを使用します。無効にするとモードボタンを使用します。
チェックを入れると、一列に表示されます。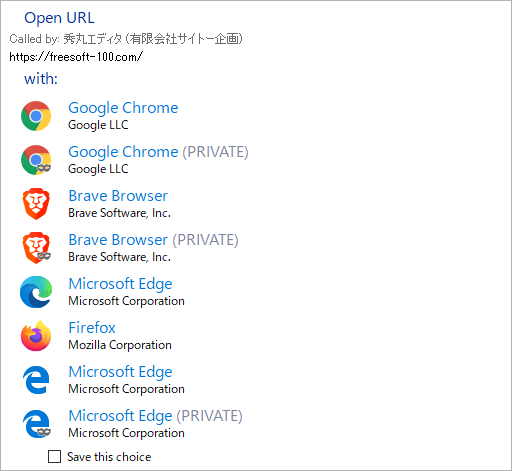
単一リスト表示
- Sort browsers by usage
使用状況でブラウザを並べ替えます。
チェックを外すと、右クリックメニューから順番を入れ替えられるようになります。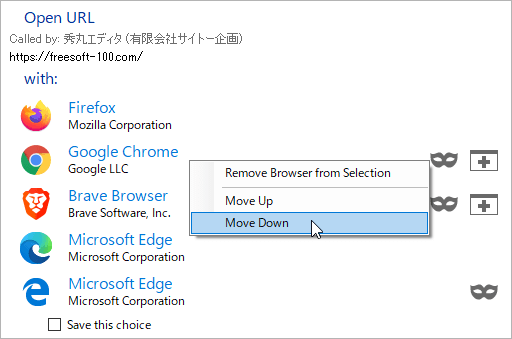
右クリックメニューから表示順の入れ替え
- Main window theme
System / Light / Dark からテーマを選択できます。 - Show window in taskbar
タスクバーにウィンドウを表示します。
チェックを入れると、Open URL 画面を開いているときにタスクバーにアイコンが表示されます。 - Reveal original URL from shortened
短縮されたものから元のURLを明らかにします。
チェックを入れると、is.gd などの短縮URLを展開して正規のURLを表示します。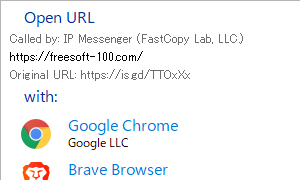
短縮 URL を展開して表示
- Show caller application
発信者アプリケーションを表示します。
チェックを入れると、ブラウザーでURLを開こうとしたアプリケーション名とデベロッパーを表示します。
利用しないブラウザーを非表示にする
利用しないブラウザーを非表示にすることも可能です。- 設定画面下部の「Manage Browsers」ボタンをクリックします。
- 「Browsers List」画面が表示されるので、利用しないブラウザーのチェックを外して「OK」ボタンをクリックし、設定画面を閉じます。
※ ここでは Firefox 以外のチェックを外します。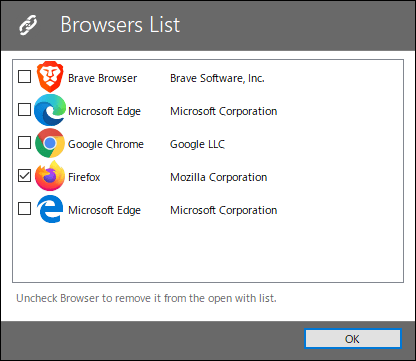
非表示にしたいブラウザーのチェックを外す
- URLを開くと、Firefox 以外のブラウザーが非表示になります。
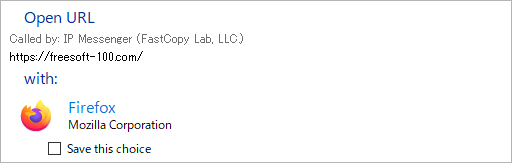
Firefox のみ表示するように変更
サポートしているブラウザー
- Google Chrome
- Mozilla Firefox
- Waterfox
- Microsoft Edge
- Vivaldi
- Chromium
- Opera
- SeaMonkey
- PaleMoon
- Basilisk
- Comodo Ice Dragon
- Brave
- NAVER WHale
- 360 SE
- Opera 12 (別名:Opera Presto)
更新履歴
※ 機械翻訳で日本語にしています。
Version 1.4.0 (2021/11/28)
- 改善点
- ブラウザのサポートが追加されました:
- Cent Browser
- MS Edge Dev/Can ビルド
- 最適化された起動時間
- URL 短縮サービスリストの更新
- ブラウザアイコンインデックスのサポート
- ブラウザのサポートが追加されました:
- 修正
- デフォルトのブラウザ登録の問題(電子メール)、より詳細な登録エラーメッセージ
- メインウィンドウでの Esc キーの動作-「選択を保存」がチェックされている場合にルールの作成をトリガーするようになりました
- メインメニューの「copy original url」コマンドの動作 - 短縮サービスでのみ機能し、短縮 URL をコピーします
- マイナーな「URL エディター」の修正
- リストで開いているブラウザのアップ/ダウンコマンドの動作
- もっと。
- 特徴
- 設定ウィンドウの新しいスタイル
- リストで開いているブラウザ名のオプションのオーバーライド
- Mailto「ブラウザ」がリストで開いています
Version 1.3.1 (2021/04/22)
- URLなしで起動したときのブラウザ設定の読み込みを修正しました(レポート317-319)
Version 1.3.0 (2021/04/21)
- UI
- ダークテーマの改善
- テーマ別の「利用可能なアップデート」ハイパーリンク
- Windows 10 のシステム/ダークテーマを自動選択
- 左/右キーがサブボタン間を移動するようになりました(プライベート/新しいウィンドウ)
- ハンバーガーメニューボタンを追加
- メインウィンドウにツールチップを追加しました(オフにすることができます)
- アバウトウィンドウから壊れたイベントのウェブサイトのプロジェクトのように
- ブラウザが多すぎて表示できない場合はスクロールします
- 修正
- 更新が見つからない場合、更新頻度の設定が無視されなくなりました
- 設定を保存するときに時々クラッシュする問題を修正しました
- Win 10 でのデフォルトブラウザの検出時のエラー処理の改善(レポート193)
- 「選択を保存」チェックボックスが1回機能するようになりました(プリセットの保存ダイアログを表示するとオフになります)
- 動作していないブラウザのフィルタの無視を修正しました
- 呼び出し元プロセスが存在しない場合のフィルター作成を修正しました
- アイコンの取得を修正しました(Waterfox の最近のバージョン)
※ 本ソフトは owl 様 のご推薦により掲載させていただきました。(掲載日:2020年10月25日)