PrtSc キーを押して取得した画面キャプチャーやコピーした画像などを、すぐに画像ファイル(JPG/PNG/BMP)として保存できるソフトです。
キャプチャーすると保存ダイアログが表示されるのですが、保存ダイアログを省略してキャプチャーした瞬間に保存することも可能です。
また、拡大・縮小率の指定、サイズの指定、比率の指定によるサイズの自動変換、回転、グレースケール、日付・時刻の挿入など、画像を自動加工して保存する機能も備えています。
CaptureSaveAs の使い方
ダウンロード と インストール
- 提供元サイトへアクセスし、「[INASOFTから]インストール版のダウンロード」リンクをクリックしてダウンロードします。
※ USB メモリー等で持ち運べるポータブル版を利用したい場合は、「[INASOFTから]通常圧縮版(zip)のダウンロード」リンクをクリックしてダウンロードします。 - ダウンロードした圧縮ファイル(casaveas146_setup_exe.zip)を展開し、セットアップファイル(casaveas144_setup_exe)からインストールします。
使い方
基本的な使い方
本ソフトを起動すると設定画面が表示されます。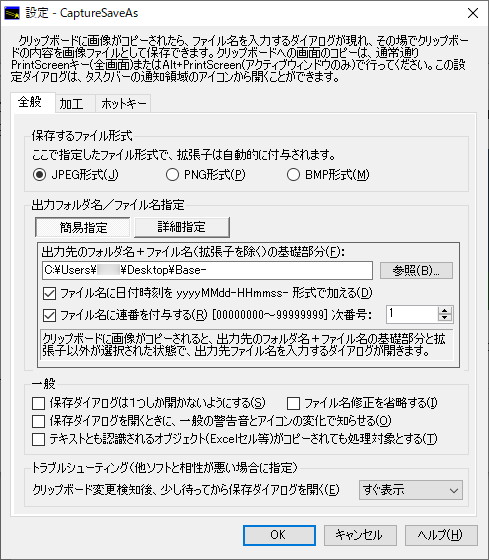
設定画面 - 「全般」タブ
特に設定を変更せずにそのまま「OK」ボタンをクリックして閉じた場合、次のような設定になります。
- 保存形式 … JPG
- 出力先(保存先) … デスクトップ
- 保存ファイル名 … Base-yyyyMMDD-HHmmss-00000000
※ 例:Base-20190815-164815-00000018(2019年8月15日16時48分15秒、18枚目の保存の場合)
保存ダイアログを省略する
- 初期設定では PrtSc キーや Alt + PrtSc キーを押してキャプチャーを取得するたびに、デスクトップ画面右下に保存ダイアログが表示されます。

キャプチャー時の保存ダイアログ
- 設定画面の「全般」タブ、画面下部の「ファイル名修正を省略する」にチェックを入れると、保存ダイアログを省略できます。
※ 設定画面はシステムトレイの
画像を加工して保存する
設定画面の「加工」タブにて画像を加工して保存する設定が可能です。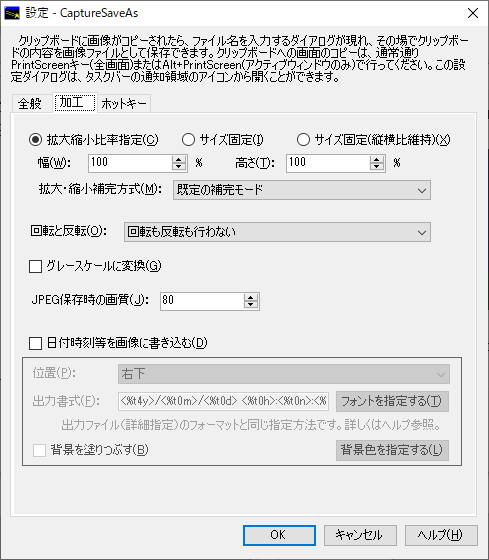
設定画面 - 「加工」タブ
- サイズを変更する
- 拡大縮小率指定
- サイズ固定
- サイズ固定(縦横比率保持)
- 回転と反転
回転、反転を指定できます。 - グレースケールに変換
チェックを入れるとグレースケールのフィルターがかかります。 - JPEG 保存時の画質
JPEG 保存時の画質を選択します。
数字が小さいほどファイルサイズが小さくなる代わりに画質が劣化します。 - 日付時刻を画像に書き込む
画像ファイルに日付と時刻を挿入します。
挿入位置、出力内容、フォントを調整できます。
※ 挿入しているはずなのに挿入されていないように見える場合は、「フォントを指定する」ボタンをクリックしてフォントサイズ、フォントの色を調整すれば視認できるようになるはずです。
一時的に停止する
本ソフトを一時的に停止できます。タスクトレイの

同手順で再開できます。
また、設定画面の「ホットキー」タブにて任意のホットキーを割り当てることで、ホットキー実行時に本ソフトを一時停止することができるようになります。
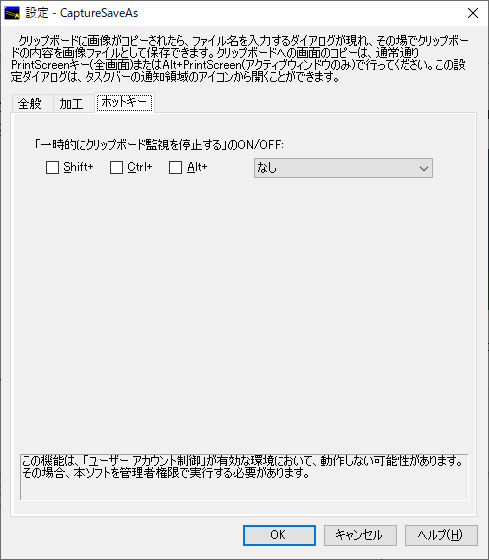
設定画面 - 「ホットキー」タブ
更新履歴
Version 1.46 (2022/07/19)
- 正式版として公開。
Version 1.45β (2022/07/11)
- 他プロセスが頻繁にクリップボードを掴んでいる場合、クリップボードに画像が含まれているかどうか検査するだけでも例外発生※になるようであるため、そのような例外が発生した場合には0.2秒×4回のリトライを行うようにし、それでもダメな場合は検査を中止するようにした。
Version 1.44 (2022/07/04)
- クリップボードから画像を取り出そうとしたとき、他のアプリケーションがクリップボードを使用している等してビジーな場合に備え、0.2秒×4回のリトライを行うようにし、それでもダメな場合はエラーメッセージを出すようにした。
フィードバック
- INASOFT フィードバック受付
https://www.inasoft.org/ssl_ifa/ifa.php
ユーザーレビュー
-
まだレビューが投稿されていません。
このソフトの最初のレビューを書いてみませんか?

