マウスカーソルを含めたキャプチャー取得が可能な画面キャプチャーソフトです。
キャプチャーした画像ファイルは JPG/PNG/BMP で保存されます。
ホットキーに対応していて、Ctrl + Alt + F キーでデスクトップ全体、Ctrl + Alt + A キーで選択範囲、Ctrl + Alt + W キーで選択したウィンドウのキャプチャーが可能です。
動画キャプチャー機能も用意されていますが、Free 版では動画撮影は10分間まで、撮影した動画の左下にロゴが表示されるなどの機能制限があります。
※ 非商用利用に限り無償で利用できます。
※ Free 版では、動画キャプチャーは最大10分間まで、動画にロゴが挿入される、動画カット機能を利用できないといった制限があります。
※ Free 版では、動画キャプチャーは最大10分間まで、動画にロゴが挿入される、動画カット機能を利用できないといった制限があります。
録画方法のデモ動画(英語)
ChrisPC Screen Recorder の使い方
ダウンロード と インストール
- 提供元サイトのダウンロードページへアクセスし、「ChrisPC Screen Recorder」項目右の「↓」ボタンをクリックしてダウンロードします。
- ダウンロードしたセットアップファイル(setup_chrispc_screen_recorder_2_25_0802.exe)からインストールします。
使い方
画面キャプチャーを取得する
本ソフトを起動し、「Screenshot」ボタンをクリックして表示されるメニューから次のキャプチャーを取得できます。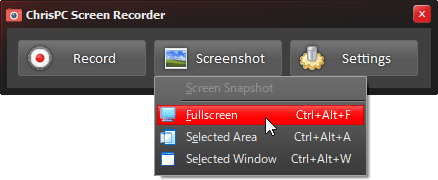
Screenshot のメニュー表示
- Fullscreen
画面全体をキャプチャーします。
対応ホットキー:Ctrl + Alt + F キー - Selected Area
選択した範囲をキャプチャーします。
対応ホットキー:Ctrl + Alt + A キー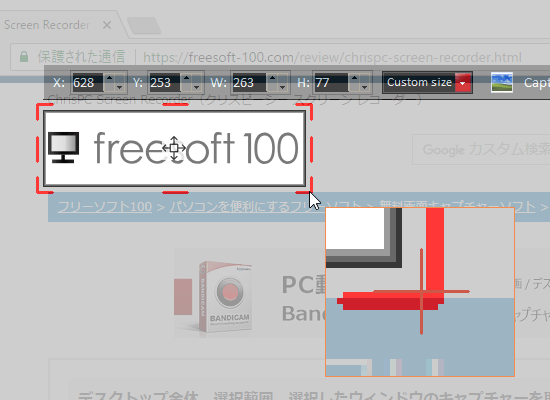
選択した範囲をキャプチャーする
- Selected Window
選択したウィンドウをキャプチャーします。
対応ホットキー:Ctrl + Alt + W キー
保存フォルダーを変更する
初期設定では、ユーザーの「ドキュメント」フォルダー内に「ChrisPC Screen Recorder」フォルダーが作成され、その中に保存されます。- 「Settings」ボタンをクリックして表示されるメニューから「Advanced settings」をクリックします。
- 「Settings」画面が表示されます。
一番下の項目「Recordings folder」を変更すると、保存フォルダーを変更できます。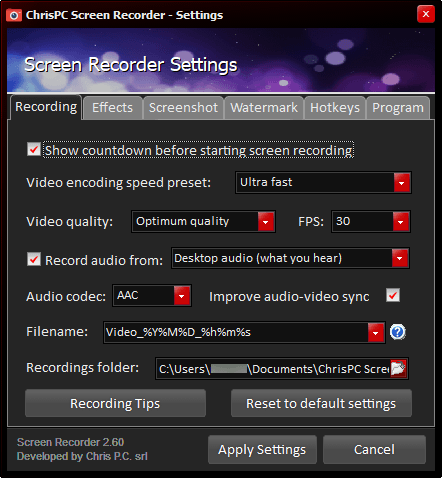
Settings - Recording
マウスカーソルを含めてキャプチャーする
- 「Settings」ボタンをクリックして表示されるメニューから「Advanced settings」をクリックします。
- 「Settings」画面が表示されます。
「Screenshot」タブをクリックします。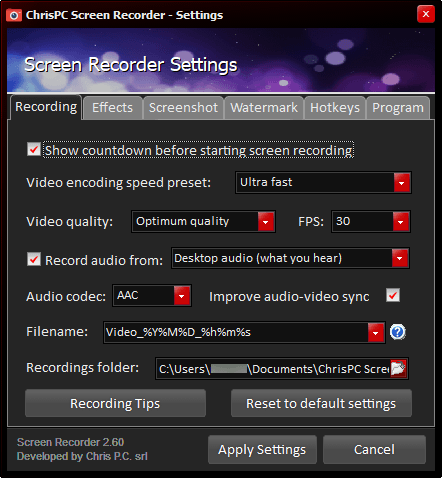
Settings - Recording
- 「Screenshot」画面が表示されます。
「Show mouse in screenshot」にチェックを入れ、「Applly Settings」ボタンをクリックすると、マウスカーソルを含めたキャプチャーが可能になります。
また、本設定画面にて「Screenshot file format」項目を JPG から PNG または BMP に変更することができます。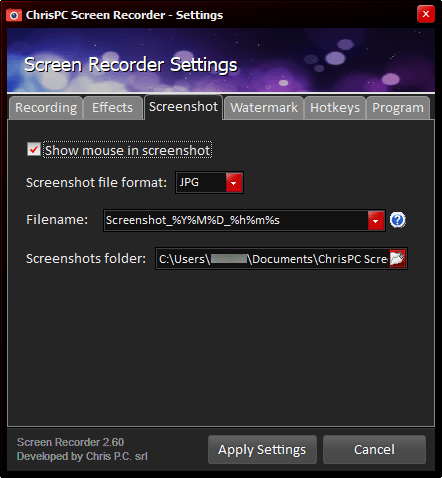
Settings - Screenshot
タスクトレイに格納される
- 本ソフトの画面右上の「×」ボタンをクリックした場合、または動画をキャプチャーした場合、システムトレイに格納され、非表示になります。
- タスクトレイの

更新履歴
※ 機械翻訳で日本語にしています。
Version 2.25.0802 (2025/08/02)
- Windows 10 および Windows 11 のサポートが強化されました。
- その他の修正と改善も行われました。
Version 2.25.0411 (2025/04/11)
- Windows 10 および Windows 11 のサポートが強化されました。
- その他の修正と改善も行われました。
Version 2.25.0104 (2025/01/04)
- Windows 10 および Windows 11 のサポートが強化されました。
- その他の修正と改善。



