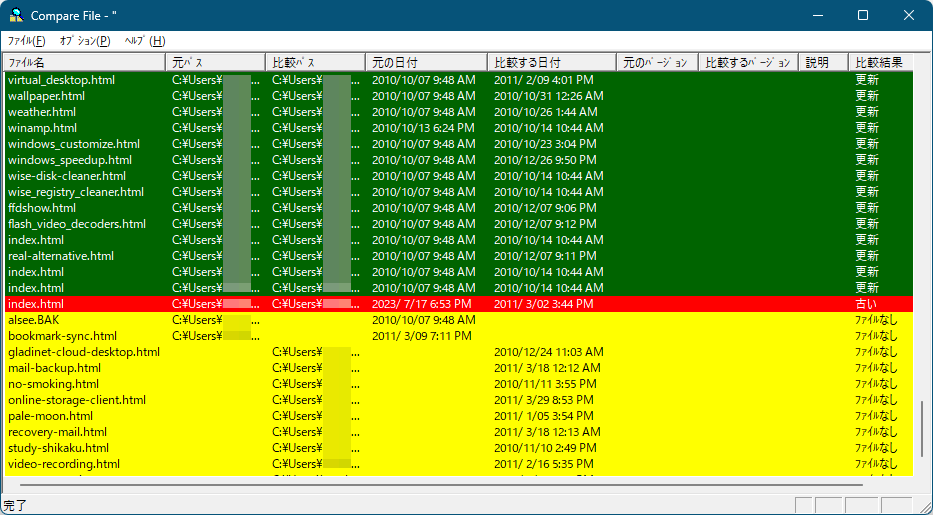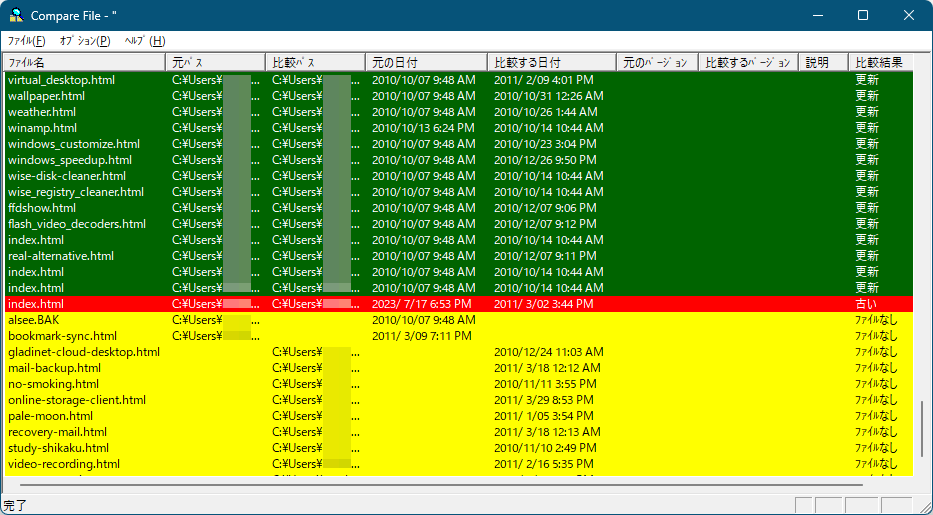- バージョン
- 1.03
- 更新日
- 2000/06/28
- OS
- Windows 95/98/NT/2000
- 言語
- 日本語
- 価格
- 無料
- 提供元
- TATSUN
2019年10月11日、掲載終了
ファイルに差異があるかどうかのチェックを行い、違いがある、または片方のフォルダーにしか存在しないファイルであれば色つきで表示します。
ファイル名/フォルダー名、タイムスタンプなどの>ファイル情報を比較対象とし、ファイルリストの一覧を保存したり、比較情報をカンマ区切り、タブ区切りなどの CSV データとして保存できます。
ただし、ファイル内部の比較を行うことができないため、ファイル内のどこに変更があったかはわかりません。
※ 提供元サイトが閉鎖されたため、最新バージョン v1.20 を利用できなくなりました。
CompFile(TATSUN) の使い方
ダウンロード と インストール
- Vector のダウンロードページへアクセスし、「cf103.exe」リンクをクリックしてダウンロードします。
- ダウンロードした自己解凍形式ファイル(cf103.exe)をダブルクリックして展開し、CompFile.exe から起動します。
※ 本ソフトはインストール不要で利用できます。
使い方
本ソフトを起動するとメイン画面が表示されます。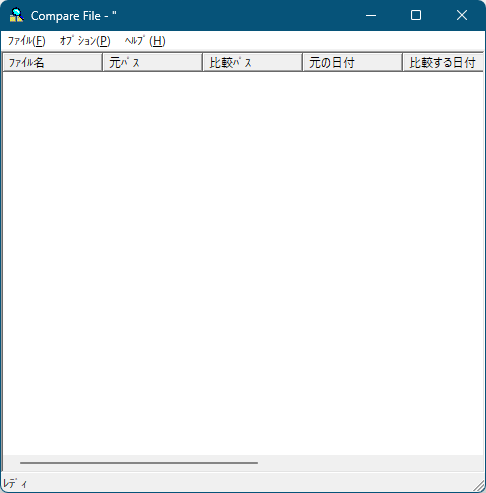
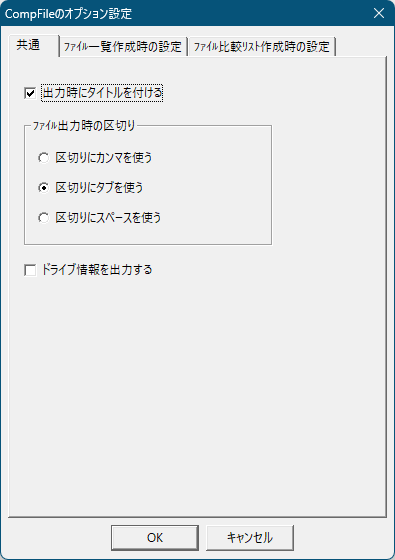
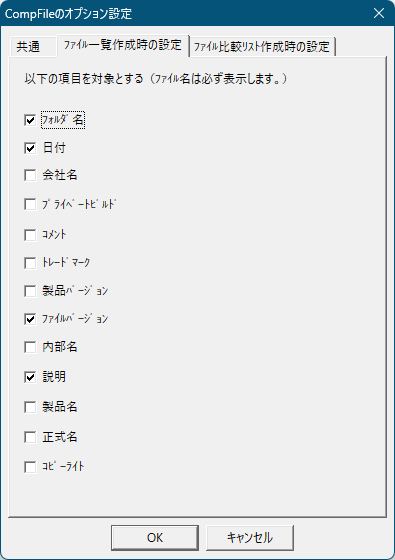
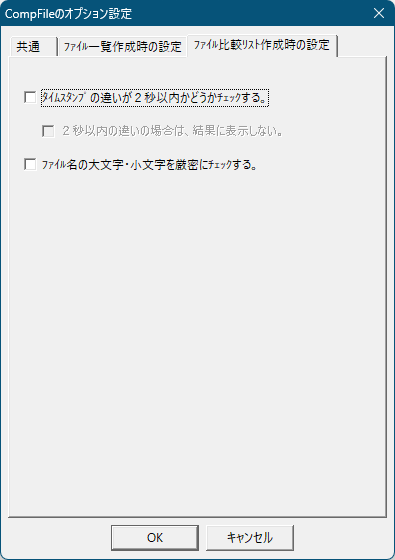
Version 1.03
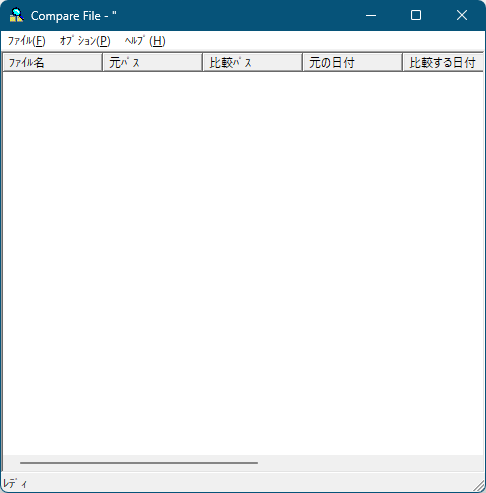
CompFile - メイン画面
ファイルリストを作成
- メニューバーから「ファイル」⇒「ファイルリストの作成」とクリックします。
- 「ファイル一覧リストダイアログ」ウィンドウが表示されるので、「参照」ボタンをクリックしてリストを作成したいフォルダーを指定します。
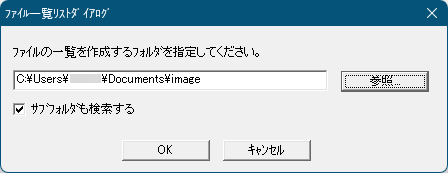
ファイル一覧リストの作成
- ファイルリストが作成されます。
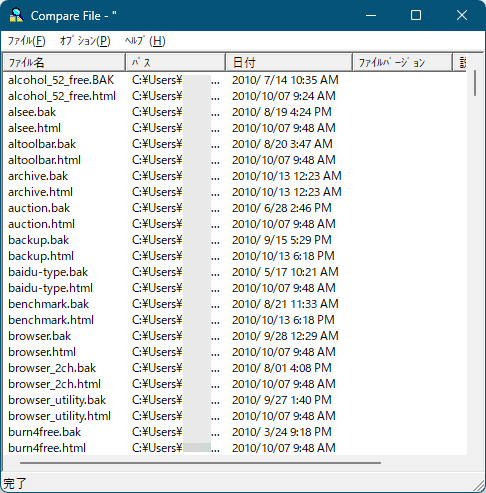
ファイル一覧リスト
- メニューバーから「ファイル」⇒「名前を付けて保存」とクリックするか、Ctrl + S キーを押してテキストファイル形式で保存できます。
※ ファイル内容は TSV 形式(タブ区切り形式)で保存されます。
フォルダー比較リストを作成
- メニューバーから「ファイル」⇒「フォルダ比較リストの作成」とクリックします。
- 「フォルダ比較ダイアログ」ウィンドウが表示されるので、元のソースフォルダー、比較するフォルダーの「参照」ボタンをクリックして比較したいフォルダーを指定します。
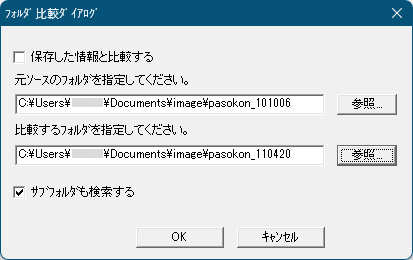
フォルダー比較リストの作成
- 比較したファイル一覧が作成されます。
比較結果を次の背景色で表示します。
- 白色
ファイルに差異がない - 緑色
比較するフォルダーのファイルが新しい - 黄色
片方のフォルダーにしかファイルがない - 赤色
比較するフォルダーのファイルが古い
- 白色
- メニューバーから「ファイル」⇒「名前を付けて保存」とクリックするか、Ctrl + S キーを押してテキストファイル形式で保存できます。
※ ファイル内容は TSV 形式(タブ区切り形式)で保存されます。
オプション
メニューバーから「オプション」⇒「CompFile の各種設定」とクリックしてオプション画面を表示できます。「共通」タブ
保存するファイル形式を指定できます。- 区切りにカンマを使う
- 区切りにタブを使う
- 区切りにスペースを使う
※ デフォルトではタブ区切りが指定されています。
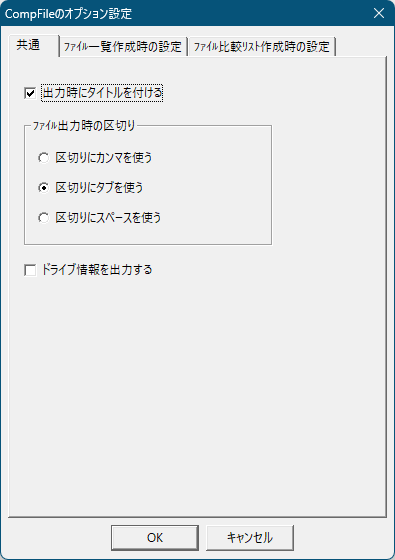
オプション - 「共通」タブ
「ファイル一覧作成時の設定」タブ
表示する内容を選択できます。- フォルダー名
- 日付
- 会社名
- プライベートビルド
- コメント
- トレードマーク
- 製品バージョン
- ファイルバージョン
- 内部名
- 説明
- 製品名
- 正式名
- コピーライト
※ デフォルトでチェックが入っているものを太字で表示しています。
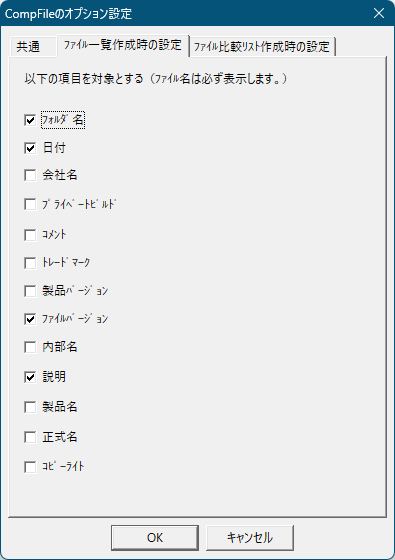
オプション - 「ファイル一覧作成時の設定」タブ
「ファイル比較リスト作成時の設定」タブ
次のオプションを有効にできます。-
タイムスタンプの違いが2秒以内かどうかチェックする
- ファイル名の大文字・小文字を厳密にチェックする
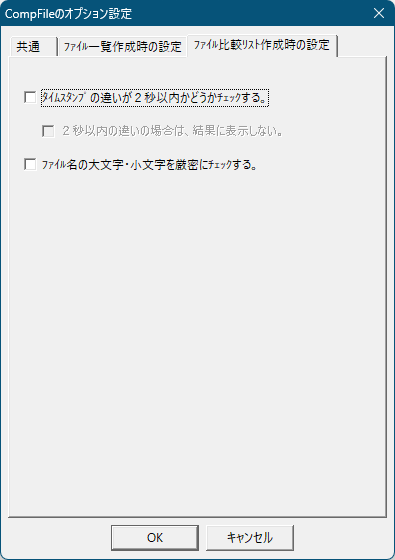
オプション - 「ファイル比較リスト作成時の設定」タブ
更新履歴
※ 機械翻訳で日本語にしています。
Version 1.03 (2000/06/28)
- Windows NT上で同じファイルでも2秒の違いが生じるファイルについて、アルゴリズムの不具合により違うファイルと見なしていた不具合の修正。