- 言語
- 英語
- 価格
- 無料
- 提供元
- projects.hcilab.org
2020年11月21日、配布終了確認
カバンの中にあるなど、作業中などで携帯電話を見ることができないような状況でも、デスクトップに Android の通知がポップアップされるので、メールや LINE が来てるかどうかを携帯を見ないでも確認できます。
携帯電話の着信も通知されるため、緊急の電話がかかってくる場合など、どうしても電話に気づきたい場合に補助的なソフトとして便利です。
このソフトは Chrome、Firefox のブラウザー拡張機能として利用できます。
Desktop Notifications の使い方
ダウンロード と インストール
PCにインストール
Chrome または Firefox のどちらかにインストールします。Chrome にインストール
Chrome ウェブストアにアクセスし、「CHROME に追加」ボタンをクリックしてインストールします。Firefox にインストール
Add-ons for Firefox にアクセスし、「+ Add to Firefox」ボタンをクリックしてインストールします。スマートフォン(以下、Android)にインストール
Google Play にアクセスし、「インストール」ボタンをクリックして Android にアプリをインストールします。使い方
セットアップ
Android アプリを開きます。1.Accessibility Service(アクセシビリティ サービス)
- 「Open Accessibility Settings」ボタンをタップします。

Android アプリの画面(1.Accessibility Service、2.Browser Extension)
- 「ユーザー補助」画面が表示されます。
Desktop Notifications の項目が OFF になっているので、タップします。
「Open Accessibility Settings」タップ時
- 「Desktop Notifications」の説明画面が表示されます。
画面右上の

「Desktop Notifications」タップ時
- 「Desktop Notificationsを利用しますか?」とポップアップされるので、「OK」ボタンをタップします。

画面右上のスライダーをタップしたときの確認メッセージ
- 「Desktop Notifications」の項目が ON となり、最初の画面に戻ると、「The accessibility service is currently disabled.」と表示されていた記述が、「The accessibility service is currently enabled.」に変わります。

「Accessibility Service」の項目が disabled から enabled に変わる
2.Browser Extensions(ブラウザー拡張機能)
Google Chrome または Mozilla Firefox に拡張機能、アドオンを追加します。追加済みなので、この項目をスキップします。
3.Connect(接続する)
表示されているコードをブラウザー拡張機能に入力します。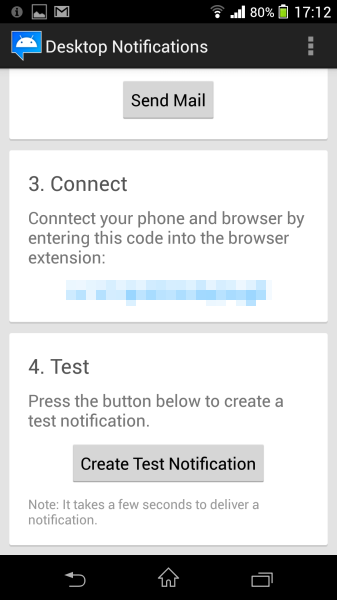
Android アプリの画面(3.Connect、4.Test)
Chrome の場合は、画面右上の

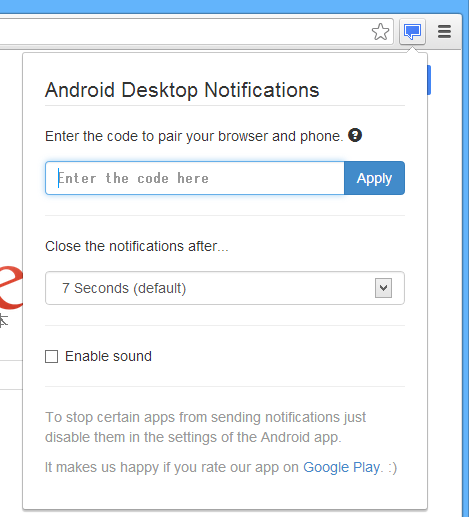
Chrome 拡張機能
正常に完了すると、画面右下から「Setup complete!(セットアップ完了!)」とポップアップが表示されます。
4.Test(テスト)
Androidアプリにて「Create Test Notification」ボタンをタップすると、デスクトップの右下から「Test Notification」とポップアップメッセージが表示されればOKです。ポップアップの表示設定
Chrome の場合は、画面右上の
- ポップアップの時間
「Close the notifications after...(通知を閉じる)」下のプルダウンにて「7 Seconds (default)(7秒)」が設定されているので、「3 Seconds(3秒)」、「3 Seconds(15秒)」、「Close manually(手動で閉じる)」を選択できます。 - ポップアップの音
初期設定では無音ですが、「Enable sound(サウンドを有効にする)」にチェックを入れると、通知音が鳴るようになります。
ユーザーレビュー
-
まだレビューが投稿されていません。
このソフトの最初のレビューを書いてみませんか?

