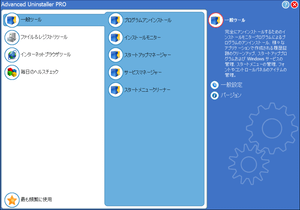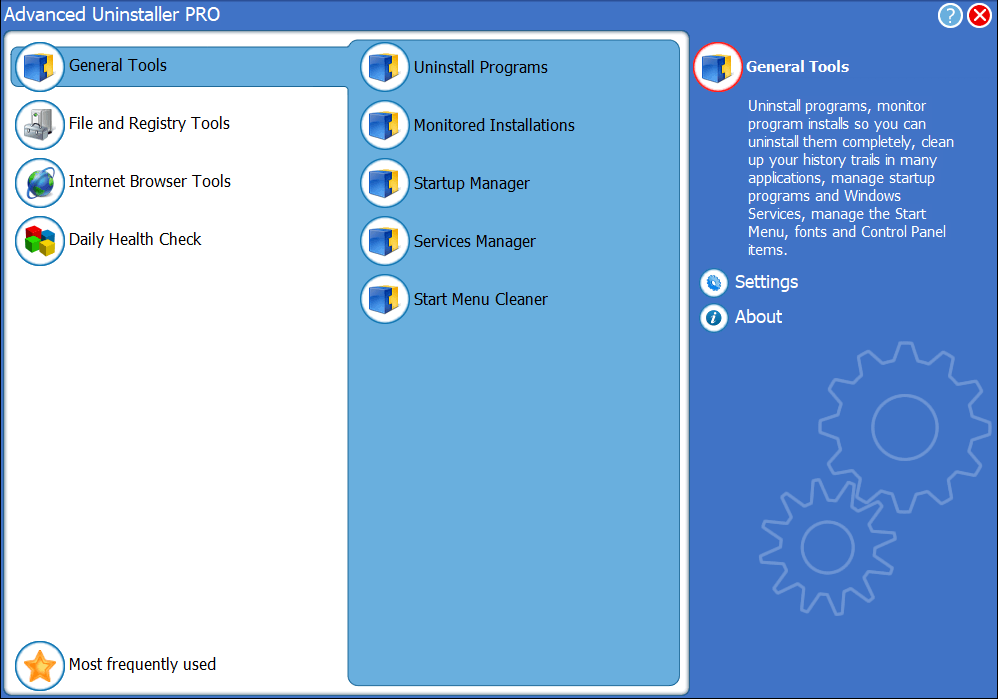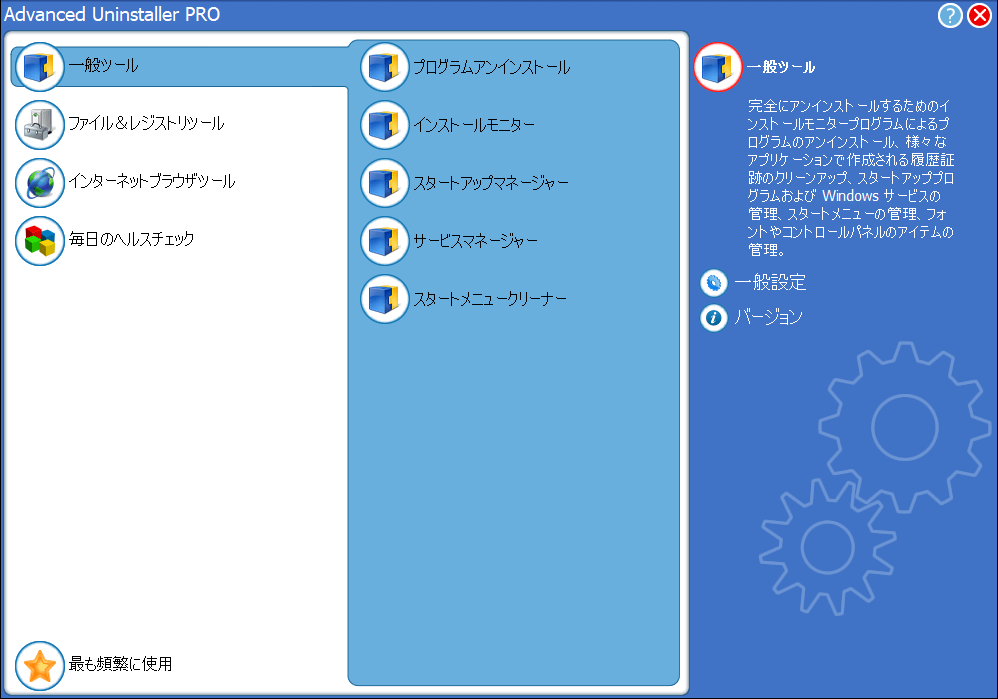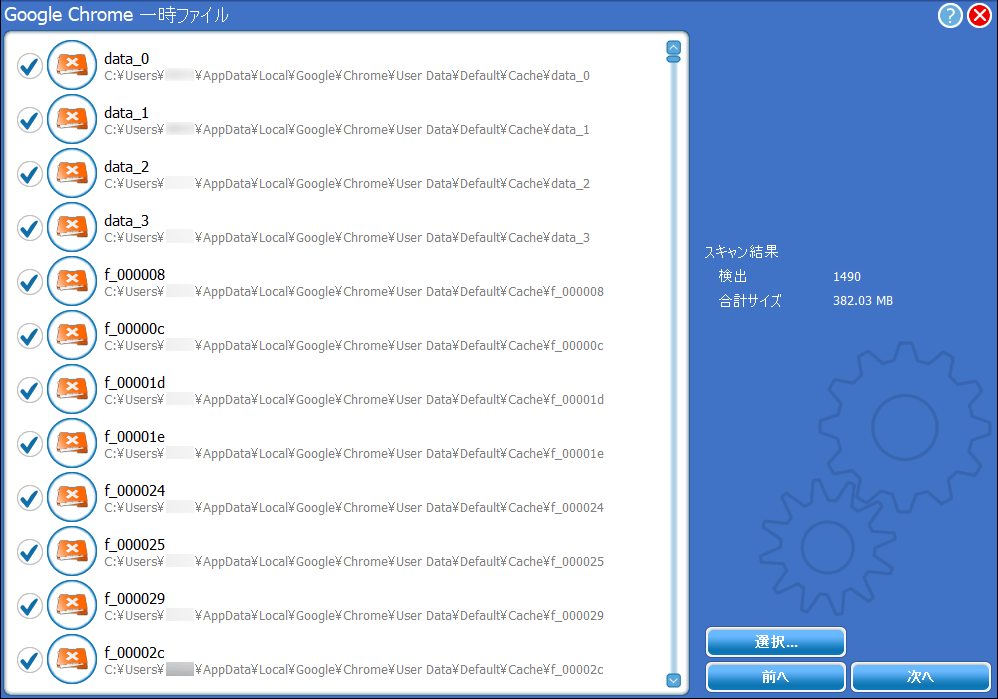上位版:Advanced Uninstaller PRO
- バージョン
- 13.27
- 更新日
- 2024/08/29
- 対応 OS
- Windows XP/Vista/7/8/8.1/10
- 言語
- 日本語(日本語化言語ファイル使用で)
- 価格
- 無料
ソフトウェアのアンインストール、スタートアップやスタートメニューを整理できる「一般ツール」、重複ファイル、Windows 一時ファイルを検出して削除したり、レジストリのクリーンアップや最適化ができる「ファイル&レジストリツール」、ブラウザー履歴、クッキーや拡張機能の管理ができる「インターネットブラウザツール」などのツールを利用して、PC をクリーンアップ・メンテナンスできます。
※ 毎日のヘルスチェック(Daily Health Check)はPRO版の機能となります。
Advanced Uninstaller PRO の使い方
ダウンロード と インストール
- 提供元サイトへアクセスし、「FREE DOWNLOAD」ボタンをクリックしてダウンロードします。
- ダウンロードしたセットアップファイル(Advanced_Uninstaller13.exe)からインストールします。
使い方
日本語化手順
- フリーソフト日本語化へアクセスし、「DOWNLOAD」ボタンをクリックしてダウンロードします。
- ダウンロードした圧縮ファイル(Advanced_Uninstaller_PRO_13_22.zip)を展開し、日本語言語ファイル(HealthCheck.JPN.lng / Monitor.JPN.lng / uninstaller.JPN.lng)を本ソフトのインストールフォルダー※へコピーします。
※ 32bit の場合は C:\Program Files (x86)\Innovative Solutions\Advanced Uninstaller PRO、64bit OS の場合は C:\Program Files (x86)\Innovative Solutions\Advanced Uninstaller PRO - 本ソフトが起動している場合は一度終了してから本ソフトを起動し、画面右の「Settings」をクリックします。
- 「Settings」画面が表示されるので、「Current language」下の「English」プルダウンをクリックして「Japanese」を選択した後、「OK」ボタンをクリックします。

Settings 画面で Japanese(日本語)を選択
- 「言語の変更を完了するには、Advanced Uninstaller を再起動する必要があります。」と表示されるので「はい」ボタンをクリックします。
- 本ソフトが再起動し、インターフェースが日本語化されます。
一般ツール
完全にアンインストールするためのインストールモニター、様々なアプリケーションで作成される履歴のクリーンアップ、スタートアッププログラムや Windows サービスの管理、スタートメニューの管理、フォントやコントロールパネルの管理を行います。- プログラムアンインストール
簡単な操作で使用されていないアプリケーションを削除してディスクの空き領域を確保します。
また、レジストリから不要なエントリを削除し、強制的にアンインストールリストの不要なエントリを削除することができます。 - インストールモニター
ツールを起動するとアプリケーションのインストールを監視し、インストールログを作成します。 - スタートアップマネージャー
Windows 起動時に実行されるアプリケーションを管理し、必要なプログラム以外を起動しないようにすることでコンピュータの起動時間をスピードアップできます。 - サービスマネージャー
バックグラウンドで実行される Windows サービスを制御し、不要なサービスを無効化することで、PCのパフォーマンスを向上できます。 - スタートメニュークリーナー
スタートメニューのリンク切れのショートカットや空のフォルダーなどを検出して削除できます。
ファイル&レジストリツール
重複ファイル検索、削除、一時ファイル削除、シュレッダー処理(完全削除)、ファイルの圧縮、Windows レジストリのクリーンアップ、バックアップ、復元などを行います。- 重複ファイル
重複ファイル、0サイズのファイル、空フォルダーの抽出、削除を行います。 - ライブ ファイル圧縮
Windows に組み込まれたライブファイル圧縮機能を利用して、占有しているディスクスペースを減らします。 - ファイルシュレッダー
ランダムデータを複数回上書きして削除することで、ファイルやフォルダーを完全削除できます。 - Windows 一時ファイル
他プログラムが残した不要ファイルと Windows 一時ファイルを削除します。 - レジストリクリーナー
レジストリの無効なエントリをクリーンアップします。 - レジストリ最適化
レジストリのデフラグを行い、Windows システムが高速にレジストリへアクセスできるようにします。 - レジストリのバックアップ&リストア
レジストリのバックアップ&復元を行います。
インターネットブラウザーツール
インターネット関連(Cookie、ウェブの履歴、インターネット一時ファイル、ツールバー、プラグイン、拡張機能)の管理を行います。- Microsoft Edge 閲覧履歴
Microsoft Edge) での訪問ページ、アドレスバーの入力履歴、閲覧履歴の表示・管理ができます。 - Microsoft Edge アドオン
Internet Explorer のツールバー、プラグイン、ブラウザヘルパーの無効化・削除を行います。 - Microsoft Edge 一時ファイル
Internet Explorer により保存されたキャッシュ等の一時ファイルを削除します。 - Mozilla Firefox 閲覧履歴
Firefox での訪問ページ、アドレスバーの入力履歴、閲覧履歴の表示・管理ができます。 - Mozilla Firefox 拡張機能
Firefox のアドオン、プラグインの無効化・削除を行います。 - Mozilla Firefox 一時ファイル
Firefox により保存されたキャッシュ等の一時ファイルを削除します。 - Google Chrome 閲覧履歴
Google Chrome での訪問ページ、アドレスバーの入力履歴、閲覧履歴の表示・管理ができます。 - Google Chrome アドオン
Google Chrome のツールバー、プラグイン、ブラウザヘルパーの無効化・削除を行います。 - Google Chrome 一時ファイル
Google Chrome により保存されたキャッシュ等の一時ファイルを削除します。
更新履歴
Version 13.27 (2024/08/29)
- -
Version 13.26 (2023/04/20)
- -
Version 13.25 (2023/04/07)
- -