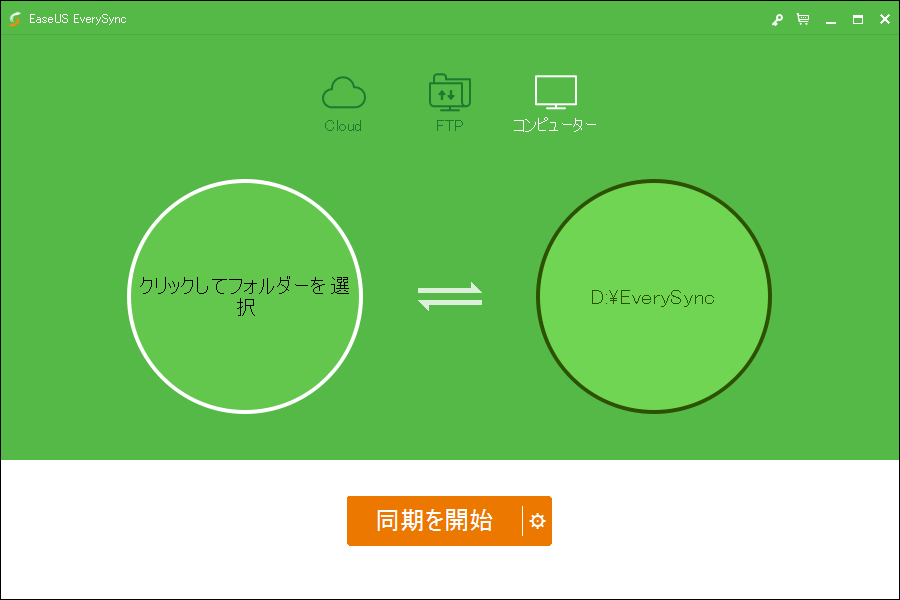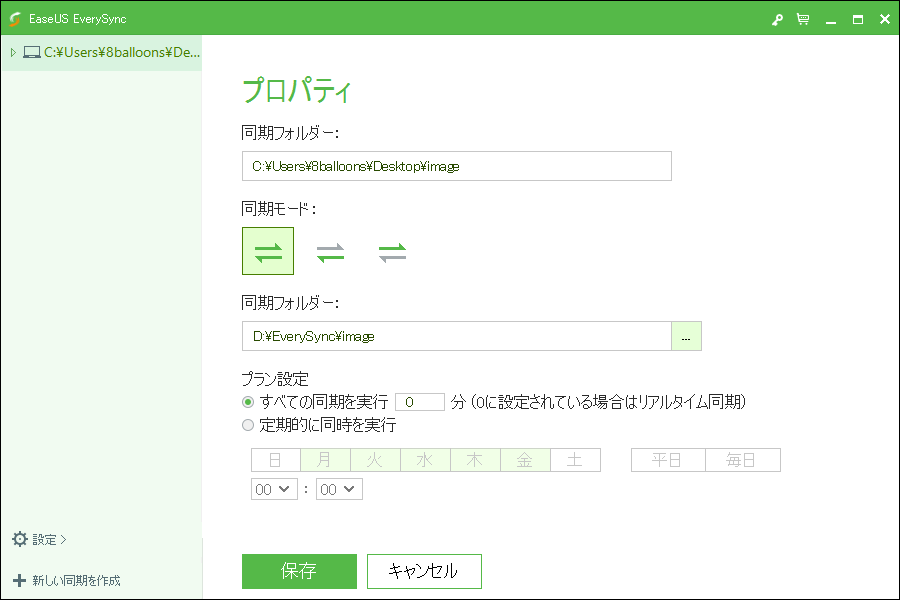- バージョン
- 3.0
- 更新日
- 2017/06/28
- 対応 OS
- Windows XP/Vista/7/8/8.1/10, Windows Server 2003/2008/2012
- 言語
- 英語
- 価格
- ¥4,818
PC 内のフォルダー、FTP サーバー、オンラインストレージ(Google ドライブ / OneDrive / Dropbox)とのファイル同期を行い、データをバックアップできるソフト。
一方向同期/双方向同期の設定に対応し、一定期間ごと、決まった曜日ごとなどの同期スケジュール設定が可能です。
Ver 3.0 にアップデートされ、ユーザーインターフェイスの改善、エクスプローラーでのファイル同期の状態を表示、OneDrive の最新版に対応、といった機能追加・改善が行われています。
※ 本ソフトはですが、30日間無料で試用できます。
EaseUS EverySync の使い方
ダウンロード と インストール
- フリーソフト100ストアへアクセスし、「無料体験」リンクをクリックしてダウンロードします。
- ダウンロードしたセットアップファイル(everysync_trial.exe)からインストールします。
使い方
基本的な使い方
本ソフトを起動すると、メイン画面が表示されます。画面上部の「コンピューター」が表示されていますが、同期対象を次の中から選択できます。
- クラウド
オンラインストレージ(Google ドライブ / OneDrive / Dropbox) - FTP
FTP サーバー - コンピューター
コンピューター内のフォルダー
コンピューター内のフォルダーを同期する
- メイン画面上部に「コンピューター」が設定されている画面で、「クリックしてフォルダーを選択」をクリックして同期対象フォルダーを選択します。
- 「同期を開始」ボタンをクリックすると同期を開始します。
- 同期が完了すると、画面左にフォルダーツリー、画面右にファイル、フォルダー一覧が表示されます。
同期スケジュールを設定する
同期完了した画面上部の
次の設定が可能です。
- 同期フォルダー(左側)
- 同期モード
双方向 / 一方向(左から右へ/右から左へ) - 同期フォルダー(右側)
- プラン設定
スケジュール設定でき、リアルタイム同期を設定する場合は 0 を指定