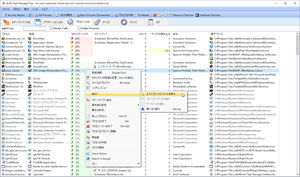上位版:AnVir Task Manager Pro
プロセス、サービス、ドライバー、スタートアップアイテムを一覧表示できるタスクマネージャーを拡張したソフトです。
セキュリティリスクのある項目についてリスクの危険度をパーセント表示とアイコンの色(緑色(通常)、黄色(疑わしい)、赤色(危険))で表示します。
右クリックメニューから詳細表示、プロセス・サービスの停止、 VirusTotal でのチェックなどが可能。
タスクトレイに表示されるアイコンからメモリ使用率、CPU 使用率、ディスク温度などの情報も確認できます。
AnVir Task Manager の使い方
ダウンロード と インストール
- 提供元サイトのダウンロードページへアクセスし、「AnVir Task Manager Free」項目をクリックしてダウンロードします。
※ USB メモリー等で持ち運べるポータブル版を利用したい場合は、「AnVir Task Manager Free (Portable)」項目をクリックしてダウンロードします。 - ダウンロードしたセットアップファイル(taskfree.exe)からインストールします。
使い方
初期設定
- 本ソフトを起動すると構成設定のセットアップ画面が表示されます。
※ セットアップが不要な場合は「キャンセル」ボタンをクリックしてキャンセルできます。よくわからない場合は後から「オプション」画面から変更可能なのでキャンセルしておいても問題ありません。
Step 1 of 3
ボタン、メニューの追加設定です。
- Show additional buttons in the titles of windows. (This feature is experimental and may cause crash of other programs)
ウィンドウのタイトルに追加のボタンを表示します。(この機能は実験的なもので、他のプログラムのクラッシュを引き起こす可能性があります) - Add useful commands to system menu of all windows (Transparent, Priolity, On Top, Hide to Tray)
すべてのウィンドウのシステムメニューに便利なコマンドを追加します。(透明度、優先度、最前面表示、タスクトレイに格納する) - Add list of recent folders to 'Save As' and 'Open' dialogs of all programs
すべてのプログラムの「名前を付けて保存」ダイアログと「開く」ダイアログに最近のフォルダーのリストを追加します。
- Show additional buttons in the titles of windows. (This feature is experimental and may cause crash of other programs)
Step 2 of 3
タスクトレイに表示するアイコンの設定です。
- CPU. Ammount of CPU resources that are currently in use. Tooltip shows most active processes that use CPU.
CPU。
現在使用されている CPU リソースの数。
ツールチップには、CPU を使用する最もアクティブなプロセスが表示されます。 - Disk. Current load and temperature of HDD. Tooltip shows most active processes tha use HDD. This icon is fully yellow when programs actively read or write to disk.
ディスク。
HDDの現在の負荷と温度。
ツールチップには、HDDを使用する最もアクティブなプロセスが表示されます。
このアイコンは、プログラムが積極的にディスクに読み書きを行うと完全に黄色になります。 - Memory. Current usage of physical memory
メモリ。
物理メモリの現在の使用率。 - Networ. State, current speed and amount of data transferred.
Networ。
現在の速度と転送されたデータの量。 - Battery. Power status of the system (for notebooks only).
電池。
システムの電源状態(ノートブックのみ)。
- CPU. Ammount of CPU resources that are currently in use. Tooltip shows most active processes that use CPU.
Step 3 of 3
タスクトレイに表示するアイコンの設定です。
- Load AnVir Task Manager Free on startup
Windows 起動時に AnVir Task Manager Free を起動する - Open video tutorial
動画チュートリアルを開く - Automatically check for new versions
新しいバージョンを自動で確認する
- Load AnVir Task Manager Free on startup
日本語化手順
- メニューバーから「View」⇒「Language」⇒「Japanese」とクリックします。
- 「Program will be restarted to apply new language(新しい言語を適用するためにプログラムが再起動します)」ウィンドウが表示されるので「OK」ボタンをクリックします。
- 本ソフトが再起動し、日本語表記に変わります。
基本的な使い方
本ソフトを起動するとプロセス一覧が表示されます。確認できる項目は次の通り。
- スタートアップ
- アプリケーション
- プロセス
- サービス
- ドライバー
プロセス
確認できる項目
次の項目が一覧表示されます。- プロセス
- 製品
- セキュリティ リスクを数値、アイコンで表示
- スタートアップの登録有無
- CPU %
- ディスクの読み込み
- 会社
- 実行ファイルの場所
右クリックメニュー
次の右クリックメニューを利用できます。- 詳細情報
画面下部に詳細情報パネルを表示します。 - セキュリティの評価の変更、コメントの追加
セキュリティリスクの評価の設定、コメントを追加します。 - ファイルのプロパティ
ファイルのプロパティを表示します。 - システムメニュー
エクスプローラーの右クリックメニューを表示します。 - 操作
エクスプローラーで開いたり、「スタートアップ」タブや「サービス」タブに切り替えたりします。 - スタートアップに追加
スタートアップに追加します。 - 優先度の設定
優先度を設定します。 - 関係の設定
プロセスのアフィニティを設定します。 - 新しいプロセス
「ファイル名を指定して実行」を開きます。 - プロセスを終了
選択したプロセスを終了します。 - プロセスのブロック(隔離)
プロセスをブラックリストに追加します。
ブラックリストに追加されたプロセスは、実行されたとしても自動的にすぐに終了させられます。
※ 「Options」画面の「Security」⇒「Blocked processes」項目からブラックリストへの追加/削除が可能です。 - 再起動
プロセスを再起動します。 - プロセスの中断
プロセスを一時停止します。 - メモリの解放
プロセスに関するメモリを解放します。 - Check Online
ブラウザーで VirusTotal を開きます。 - Search in Google
Google で検索します。 - コピー
項目の情報一覧をクリップボードにコピー/ファイルパスをコピー/コマンドラインをコピーします。
更新履歴
※ Google 翻訳で日本語にしています。
Version 9.4 (2021/08/06)
- CPU 温度とハードウェア監視モジュールの更新。
- スタートアッププログラムデータベースの更新。
Version 9.2 (2018/01/09)
- いくつかのマイナーなユーザビリティの更新。
- スタートアッププログラムデータベースの更新。
- いくつかのバグを修正しました。
Version 9.1 (2017/10/26)
- 改善
・設定ダイアログのスタートアッププログラムのホワイトリスト。
・CPU 温度とハードウェア監視モジュールの更新。
・スタートアッププログラムデータベースの更新。
・いくつかのバグを修正しました。
※ 本ソフトは owl 様 のご推薦により掲載させていただきました。(掲載日:2018年07月02日)