foobar2000 の使い方
ダウンロード と インストール
- 提供元サイトのダウンロードページへアクセスし、「2.25.3」項目下の「32-bit」ボタン、または「64-bit」ボタン、または「ARM」ボタンをクリックしてダウンロードします。
※ プレビュー版をダウンロードする場合は「2.26 preview」下のボタンからダウンロードします。
※ Mac 版をダウンロードする場合は画面左の「macOS」リンクをクリックしてダウンロードします。
※ Microsoft Store 版はこちらからダウンロードします。 - ダウンロードしたセットアップファイル(foobar2000_v2.25.3.exe または foobar2000-x64_v2.25.3.exe または foobar2000-arm64ec_v2.25.3.exe)からインストールします。
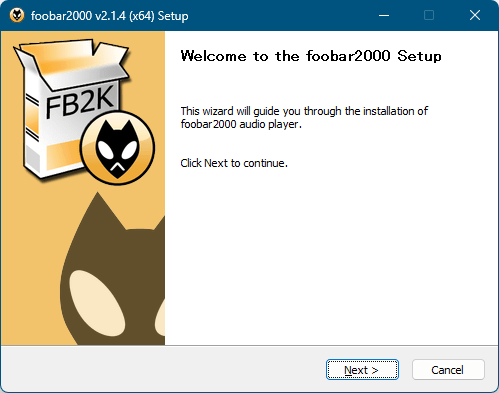
foobar2000 - インストール
※ インストール時に「Portable installation」を選択することで、USB メモリー等で持ち運べるポータブル版としてインストールできます。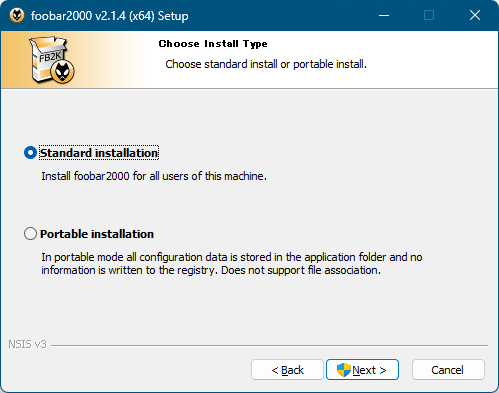
インストール - インストールの種類の選択
使い方
初期設定
初回起動時に「Quick Appearance Setup(クイック外観セットアップ)」画面が表示されます。下記の設定画面です。
- Main Layout … メインレイアウト
- Colors … カラー
- Playlist Layout … プレイリスト レイアウト
※ デフォルトのレイアウトは、「Main Layout」に「Simple Playlist + Tabs」を選択した状態となります。
※ 後で「View」⇒「Layout」⇒「Quick setup」から変更可能です。
※ 後で「View」⇒「Layout」⇒「Quick setup」から変更可能です。
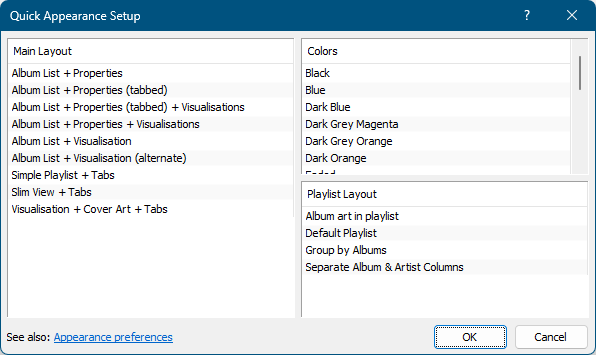
Quick Appearance Setup(クイック外観セットアップ)
音楽を再生する
- 次のいずれかの方法で音楽ファイルを読み込みます。
- 音楽ファイルまたは音楽ファイルの含まれるフォルダーをドラッグ&ドロップする
- メニューバーから「File」⇒「Add files」とクリックして音楽ファイルを選択する
- メニューバーから「File」⇒「Add folder」とクリックして音楽ファイルの含まれるフォルダーを選択する
- メニューバーから「File」⇒「Add location」とクリックして音楽ファイルのあるパスを入力する
- 次のいずれかの方法で音楽ファイルを再生します。
- 音楽ファイルをダブルクリックする
- 音楽ファイルを選択してツールバーの

- 音楽ファイルを選択して Enter キーを押す
- 音楽ファイルを選択して右クリックメニューから「Play」をクリックする
- 音楽ファイルを選択してメニューバーから「Playback」⇒「Play」とクリックする
プレイリスト
プレイリストの名前を変更する
デフォルトでは「Default Playlist(デフォルトのプレイリスト)」という名前のプレイリストに音楽ファイルが追加されます。「Default Playlist」をダブルクリックするか、右クリックメニューから「Rename playlist」とクリックして名前を変更します。
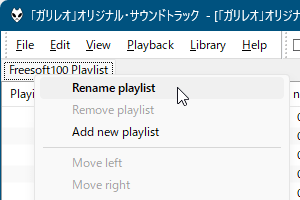
プレイリスト名をリネーム
プレイリストを追加する
プレイリストタブの右クリックメニューから「Add new playlist」とクリックするか、プレイリストタブ右の何もないところをダブルクリックすると「New Playlist(新しいプレイリスト)」タブが追加されます。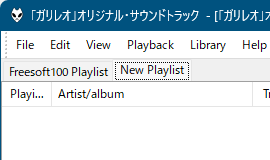
新しいプレイリストを追加
プレイリストをエクスポートする
メニューバーから「File」⇒「Save playlist」とクリックしてプレイリストを保存できます。※ 対応形式:m3u files (*.m3u), m3u8 files (*.m3u8), flp files(*.fpl)
プレイリストをインポートする
メニューバーから「File」⇒「Load playlist」とクリックしてプレイリストを読み込めます。※ 対応形式:*.WAX, *.m3u, *.ASX, *.pls, *.m3u8, *.url, *.fpl, *.WVX
WASAPI
WASAPI(ワサピ)とは Windows Vista 以降に実装された Windows のオーディオ API のこと。排他モード(exclusive)により、OS 標準のミキサーや各種エフェクト(APO)処理を一切介さないことでアプリケーションからサウンドデバイス間で音質が変更されず、高い音質を実現できます。foobar2000 v2 以降ではデフォルトで WASAPI の排他モードが実装されています。
WASAPI を利用する
- メニューバーから「File」⇒「Preferences」とクリックして設定画面を開きます。
- 設定画面左メニューから「Playback」をダブルクリックして表示される「Output」をクリックします。
- 「Preferences: Output(設定:出力)」画面にて「Device」下の「Primary Sound Driver」プルダウンをクリックして末尾に「 [exclusive] 」が含まれているオーディオデバイスをクリックして「OK」ボタンをクリックすると、WASAPI(排他モード)で音楽を再生できるようになります。
更新履歴
※ 機械翻訳で日本語にしています。
開発版
Version 2.26 preview (2025/11/07)
- 2025-11-07
- Windows: アルバムカバー写真から EXIF 方向情報を読み取れるようになりました。
- ショートウィンドウ AAC がアドオンデコーダー(利用可能な場合)にバウンスされないというリグレッションを修正しました。
- リサンプラーの誤動作を修正しました。
- 2025-11-05
- 誤って異常なデフォルトのリサンプラー設定を修正しました。
- Windows: 特定のポータブルモードのバグをトラブルシューティングするためのコンソール出力を追加しました。
- 2025-11-04
- リサンプラー設定を更新しました。
- コンテンツタイプを指定しないMP3ラジオ用の数十年前のハックを削除しました。以前と同様に動作し、コンテンツチェックで認識されるはずです。
- タイトルの書式設定ヘルプを再度更新しました。
安定版
Version 2.25.3 (2025/10/29)
- デコーダーのメリット管理における非常に古い競合状態バグを修正しました。このバグにより、デコーダーが2回リストされる可能性がありました。
- ツールバーのドロップダウンからストリームを変更すると情報の再読み込みが行われない問題を修正しました。
- foobar2000 が非表示の状態で再生が終了した場合に視覚化が停止する問題の回避策を追加しました。
- LD および ELD AAC が代替パケットデコーダーに確実に送信されない問題を修正しました。
- デコード速度テストが最後に使用した DSP チェーンを記憶しない問題を修正しました。
- SMB 操作で winsock init が欠落しており、他のネットワーク機能が先に使用されていない場合にすべての SMB アクセスが失敗する問題を修正しました。
- WebDAV ファイルシステムとメディアライブラリ間の相互作用の不具合を修正しました。
- foo_tags で情報が停止する問題の回避策を追加しました。
- WAV ヘッダーが長さ 0 を要求する問題の回避策を追加しました。
- ファイル操作のリンクとポータブルな相対パスを修正しました。
Version 2.25.2 (2025/10/02)
- 「データベースは読み取り専用です」というクラッシュの回避策。
- TAK アルバム アート リーダーとデコーダーのメリット管理の不適切な相互作用を修正しました。
- AC3/EAC3、DTS のアルバム アートの読み取りと編集が可能になりました。
- RTSP は Microsoft WMA ランタイムではサポートされなくなったようです。正しいメッセージで失敗します。
- MP4/M4A ファイルまたは APE タグに埋め込まれたカバー画像のサイズ制限を 64 MB に増加しました。foobar2000 が読み戻すには大きすぎるカバーの書き込みを拒否するようにしました。
- MP4/M4A パブリッシャー フィールドを認識できるようにしました。
- 「再生されたファイルの整合性を検証」を使用して Matroska/FLAC をシークする際の誤ったエラーを修正しました。
- プロパティ ダイアログで、奇数サイズのカバーが正しいアスペクト比でレンダリングされるようになりました。
- Matroska シーク/チャプターの修正:
- 2.24 で導入されたシーク精度の回帰を修正しました。
- 検証ツールは、影響を受けるファイルでデコードされた期間と報告された期間の不一致についてエラーを報告しなくなりました (2.24 より前ではエラーが発生していました)。
- 画面の端に近すぎる場合にさまざまなウィンドウの位置が復元されないバグを修正しました。
- 実行中の視覚化のみが一時的に消えた場合に保留中の視覚化データのフラッシュを抑制し、1 つの視覚化のみを実行している状態でウィンドウのサイズを変更すると視覚化が空白になる問題を修正しました。
- スムーズ シーク モードでの暗黙的なリサンプリング (WASAPI 共有) と低レイテンシに関する問題を修正しました。
- 暗黙的なリサンプリングとチャネルの再マッピングの両方を実行する場合は、CPU コストが低くなる順序で実行します (リサンプリングしてからアップミックス、またはダウンミックスしてからリサンプリング)。
- コンソールは、受信したテキスト内の不正な UTF-8 を、軌道から外れることなくサニタイズするようになりました。
- タグの読み取りに失敗したファイルをプレイリストに追加できないバグを修正しました。
- Wine の再生エラー ログの不具合を修正しました。
- ネットワーク パスワード内の英数字以外の文字の誤った処理を修正しました。
Version 2.25.1 (2025/09/11)
- 一部のリストコントロールの背景が正しく表示されない問題を修正しました。
- Monkey's Audioの再生位置調整機能のバグを修正しました(Monkey's Audioライブラリをfoobar2000 v2.24シリーズと同じバージョン10.93にリセットしました)。
- 有効な章リスト(ただし章が1つしかない場合)を持つM4Aファイルで、添付画像編集時にタイトルが意図せず変更される稀なバグを修正しました。
- Ogg FLACタグに画像を書き込むとメタデータが消えるバグを修正しました。
- Ogg FLACタグ書き込み機能が、規格で許容されるサイズを超える画像を書き込もうとした場合にエラーを返すように修正しました。
- インターネットラジオダイアログのライトモードでタブの表示が正しく行われない問題を修正しました。
- foobar2000がインストーラーによって起動された場合は、UPnPの初期化処理を抑制するようにしました。
フィードバック
- フォーラム(Hydrogenaudio Forums)
https://hydrogenaud.io/index.php/board,28.0.html





