デスクトップ画面にペタペタと付箋を貼り付けることができるソフトです。
テキストだけでなく、画像の付箋も利用できます。
付箋は透明度を変更したり、フォント、背景色を変更するなどしてカスタマイズ可能。
付箋紙の左側部分をダブルクリックして折りたたみ表示に対応しているほか、タイマー機能を利用して、指定日時に付箋の削除/通知のポップアップ/アラームを鳴らす、といったこともできます。
fusenc の使い方
ダウンロード と インストール
- Vector のダウンロードページへアクセスし、「ダウンロードページへ」ボタンをクリックしてダウンロードします。
※ Linux 版をダウンロードする場合は、提供元サイトへアクセスしてサイドメニューの「Linux」下の「ダウンロード」ボタンをクリックしてダウンロードします。 - ダウンロードしたセットアップファイル(fusenc-setup.exe)からインストールします。
使い方
基本的な使い方
タスクトレイアイコンから操作する
本ソフトをインストールすると、システムトレイに
タスクトレイの

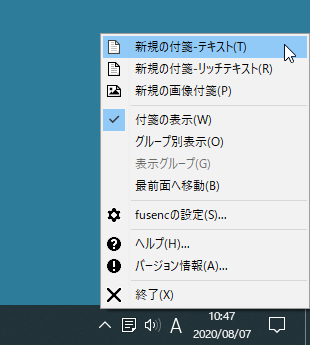
タスクトレイアイコンの右クリックメニューから「新規の付箋」
- 新規の付箋 - テキスト
新しい付箋を貼り付けます。 - 新規の付箋 - リッチテキスト
範囲選択した任意の文字のフォント変更、太字、斜体、下線、打消し線、色変更などを行えます。 - 新規の画像付箋
新しい画像を貼り付けます。 - 付箋の表示
付箋の表示/非表示を切り替えることができます。 - グループ別表示
グループ設定している付箋を非表示にします。 - 表示グループ
グループ設定している付箋を非表示にしている場合にのみ利用でき、選択したグループを表示します。 - 最前面へ移動
最前面表示/非表示を切り替えられます。 - fusenc の設定
設定画面から設定を変更できます。(※後述)
付箋を操作する
タスクトレイの
付箋は「左側」の赤い部分をドラッグして付箋の移動、「右側」の黄色い部分をクリックして文字を編集できます。
「左側」を右クリックして表示されるメニューから次の操作を行えます。
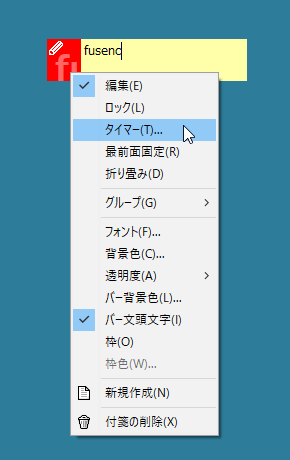
付箋「左」部分の右クリックメニュー
- 編集
クリックすると編集不可、もう一度クリックすると編集可能になります。 - ロック
移動不可(※設定により編集不可、削除不可も可能)にできます。 - タイマー
日時を指定して、付箋の削除/通知のポップアップ/アラームを鳴らすことができます。
タイマー設定
- 最前面固定
最前面表示/非表示を指定できます。 - 折り畳み
付箋を折りたたみ表示します。
※ バーの部分(「左側」の部分)をダブルクリックでも折りたたみ表示可能です。 - グループ
グループ設定します。
グループ設定した場合、タスクトレイアイコンの右クリックメニューから特定のグループのみ表示などの操作が可能です。
※ タスクトレイアイコンから操作するに少し説明があります。 - フォント
フォントを変更できます。 - 背景色
「右側」の背景色を変更できます。 - 透明度
透明度を10%~90%、オフに設定できます。 - バー背景色
バーの部分(「左側」の部分)の背景色を変更できます。 - バー文頭文字
バーの部分(「左側」の部分)に「右側」で入力した文頭文字の表示/非表示を切り替えます。 - 枠
枠を表示します。 - 枠色
枠を表示した場合、枠の色を変更できます。 - 新規作成
新しい付箋を作成します。 - 付箋の削除
この付箋を削除します。
fusenc の設定
タスクトレイの
- 環境
本ソフトのバージョンチェック頻度、スタートアップへの登録を設定できます。 - 表示
- トレイアイコン
タスクトレイアイコンの色を黒/白から選択、タスクトレイアイコンの左クリック時の動作、ホイールクリック時の動作を選択します。 - テキスト付箋
初期サイズ、透明度、外観などを設定します。 - 画像付箋
初期サイズ、透明度などを設定します。 - ツールボタン
ツールボタンの色を黒/白から選択します。
- トレイアイコン
- 機能
- 一般
タイマーのアラーム音の選択/アラーム時間の調整、グリッドの間隔を調整して付箋をきれいに並べて揃えやすくします。 - グループ
グループ名表示、フォントなどを設定します。 - その他
Linux 利用時の設定です。
- 一般
更新履歴
Version 3.2.2 (2025/02/27)
- [修正]一部の特殊文字以降の文字列フォントが変わる問題を修正(Linux)
Version 3.2.1 (2024/07/24)
- [修正]バージョン情報フォームサイズ調整
- [修正]Ubuntu24.04系でインストールできない問題を修正(Linux)
Version 3.2.0 (2023/11/30)
- [追加]画像付箋ビュアーの画像拡大縮小表示可能
- [修正]アップデート確認処理を一部修正



