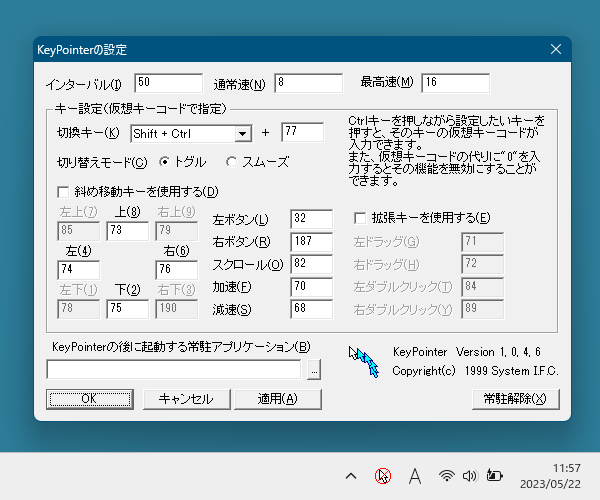KeyPointer の使い方
ダウンロード と インストール
- こちらへアクセスしてダウンロードします。
- ダウンロードした圧縮ファイル(kpointer.lzh)を展開し、KPointer.exe から起動します。
※ 本ソフトはインストール不要で利用できます。
使い方
基本的な使い方
本ソフトを起動するとシステムトレイに
Ctrl + Shift + M キーを押すと

対応しているキー
本ソフトが有効化すると次のキーで操作できます。| キー操作 | 内容 |
| I | マウスカーソルを上へ移動 |
| K | マウスカーソルを下へ移動 |
| J | マウスカーソルを左へ移動 |
| L | マウスカーソルを右へ移動 |
| スペース | 左クリック |
| ; | 右クリック |
| R | マウスカーソル移動中に押すとスクロール |
| F | マウスカーソル移動中に押すと加速 |
| D | マウスカーソル移動中に押すと減速 |
設定
タスクトレイの

KeyPointer - メイン画面
操作できるキーを増やす
斜め移動キーを有効にする
「斜め移動キーを使用する」にチェックを入れると、斜め移動のキーを利用できるようになります。| キー操作 | 内容 |
| U | マウスカーソルを左上へ移動 |
| O | マウスカーソルを右上へ移動 |
| . | マウスカーソルを右下へ移動 |
| N | マウスカーソルを左下へ移動 |
ドラッグやダブルクリックを有効にする
「拡張キーを使用する」にチェックを入れると、ドラッグやダブルクリックのキーを利用できるようになります。| キー操作 | 内容 |
| G | 左ドラッグ |
| H | 右ドラッグ |
| T | 左ダブルクリック |
| Y | 右ダブルクリック |
※ ドラッグについては、ドラッグ対応のキーを押した後、マウスカーソル移動のキーを押してドラッグできます。
操作するキーを変更する
変更したい場所のテキストボックスをクリックし、Ctrl キーを押しながら変更したいキーを押すと、その対応したキーコードが入力されます。例えば vi と同様のカーソル移動(左/下/右/上 = H/J/K/L)に対応すると、72/74/75/76 と入力されます。
※ Ctrl キーを押しながらキーを押しても正常に変更されない場合はキーコード一覧表を参考にして直接数字を入力すると良いです。
※ デフォルトは(左/下/右/上 = J/K/I/L = 74/75/73/76)
※ デフォルトは(左/下/右/上 = J/K/I/L = 74/75/73/76)

対応キーを変更
本ソフトを終了する
「常駐解除」ボタンをクリックすると、本ソフトを終了します。更新履歴
※ 機械翻訳で日本語にしています。
Version 1.0.4.6 (2002/05/13)
- 多重起動時に死ぬバグ、DLL 読み込み失敗時に死ぬバグを修正
Version 1.0.4.5
- Windows Me においてなぜかデスクトップがスクロールできてしまったのを修正。
(スクロールできないとされているウインドウに対してはスクロールを送らない様にした)
Version 1.0.4.4
- 切替モードに従来の「トグル」のほか「スムーズ」を追加。