CPU 使用率、物理メモリ使用率、仮想メモリ使用率、ディスクアクセス率、キーボード使用頻度、ネットワーク使用率をアナログタコメーターで表示できるデスクトップアクセサリソフトです。
最大 5 連までメーターを表示させるマルチメーター表示や、縦方向/横方向、拡大縮小、半透明表示などカスタマイズ可能です。
※ 本ソフトはですが、無料で試用できます。無料試用の期限はありませんが、ライセンス登録すると「ライセンス未登録」が非表示になる、最大表示メーター数が 2 個から 6 個になるといった機能制限が解除されます。
KMeter の使い方
ダウンロード と インストール
- こちらへアクセスしてダウンロードします。
※ Microsoft Store 版はこちらからダウンロードします。 - ダウンロードした圧縮ファイル(km403.zip)を展開し、セットアップファイル(SetupKMeter.msi)からインストールします。
使い方
本ソフトを起動すると、CPU 使用率表示などを行うメーター型のデスクトップアクセサリが表示されます。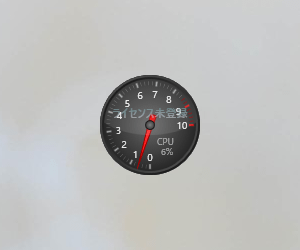
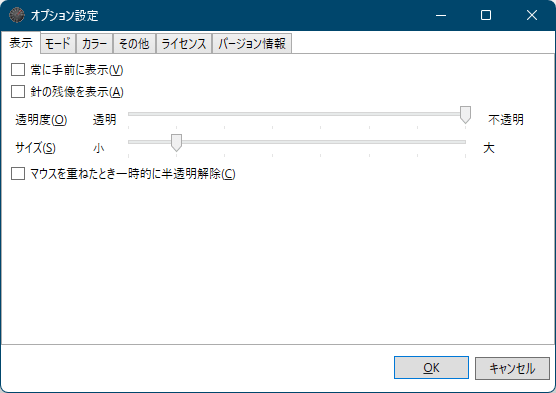
表示可能なメーターは次の通り。
並び方を「横方向」または「縦方向」から選択可能です。
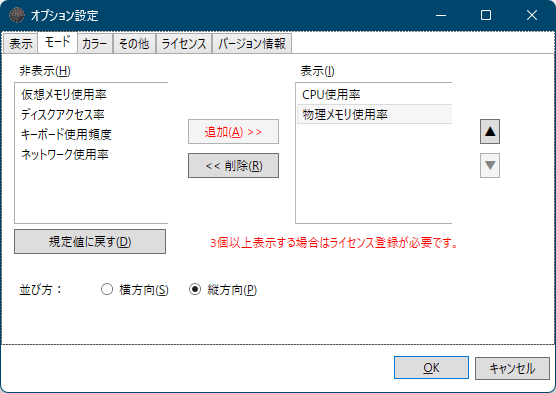
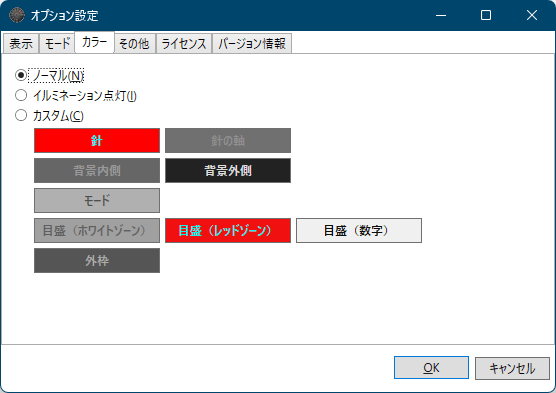

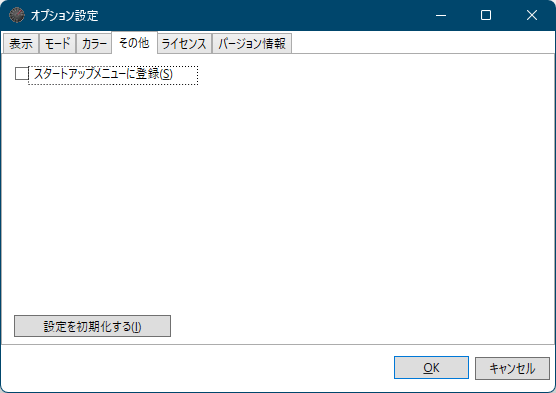
Version 4.0.3
Version 4.0.2
Version 4.0.1
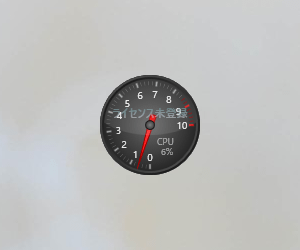
KMeter - CPU 使用率メーター
複数表示する
メーターを複数並べて表示できます。※ ライセンス未登録の場合は 2 個まで表示可能です。
- メーターを右クリックして「オプション設定」をクリックします。
- 「オプション設定」画面が表示されるので「モード」タブをクリックします。
- 「モード」タブ画面が表示されます。
画面左の「非表示」項目から表示させたいメーターをクリックして選択し、「追加>>」ボタンをクリックすると画面右に追加されます。
並べ方を「横方向」または「縦方向」から選択して「OK」ボタンをクリックします。
カラーを「イルミネーション」に
- メーターが縦並び、または横並びに表示されるようになります。

メーターの縦並び表示

メーターの横並び表示
オプション設定
メーターの右クリックメニュー「オプション設定」から「オプション設定」画面を表示できます。「表示」タブ
- 常に手前に表示
チェックすると、メーターを他のウインドウより手前に表示します。 - 針の残像を表示
チェックすると、メーターの針の動きに残像を表示します。 - 透明度
スライダーを動かしてメーターを半透明化します。 - サイズ
スライダーを動かしてメーターの大きさを変更します。 - マウスを重ねたとき一時的に半透明解除
メーターを半透明にしている場合、メーター上でマウスを動かしたときに約3秒間半透明を解除します。
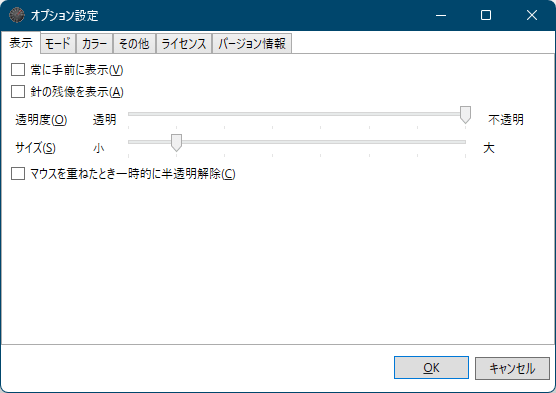
オプション設定 - 「表示」タブ画面
「モード」タブ
表示するメーター数を調整できます。表示可能なメーターは次の通り。
- CPU 使用率
- 物理メモリ使用率
- 仮想メモリ使用率
- ディスクアクセス率
- キーボード使用頻度
- ネットワーク使用率
並び方を「横方向」または「縦方向」から選択可能です。
※ ライセンス未登録の場合は2個まで表示可能です。
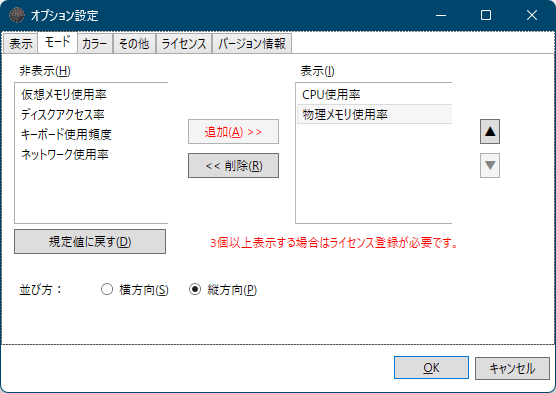
オプション設定 - 「モード」タブ画面
「カラー」タブ
メーターのカラーをカスタマイズできます。- ノーマル
通常のメーター(背景:灰色、目盛:白色、針:赤色) - イルミネーション
夜に電飾表示したメーター(背景:黒色、目盛:緑色:針:赤色) - カスタム
以下の項目ごとに任意の色を設定可能。
- 針
- 針の軸
- 背景内側
- 背景外側
- モード
- 目盛(ホワイトゾーン)
- 目盛(レッドゾーン)
- 目盛(数字)
- 外枠
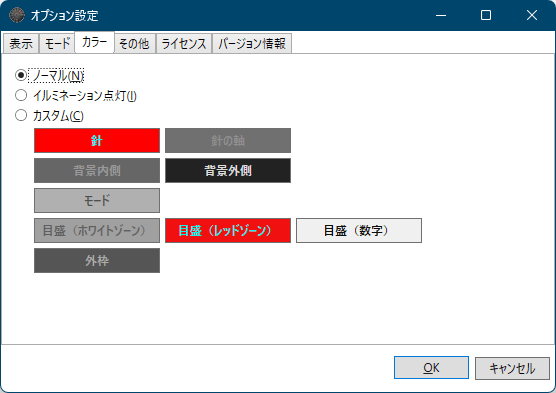
オプション設定 - 「カラー」タブ画面

カラーを「イルミネーション」に
「その他」タブ
「スタートアップメニューに登録」にチェックを入れると、Windows 起動時に本ソフトが起動するようになります。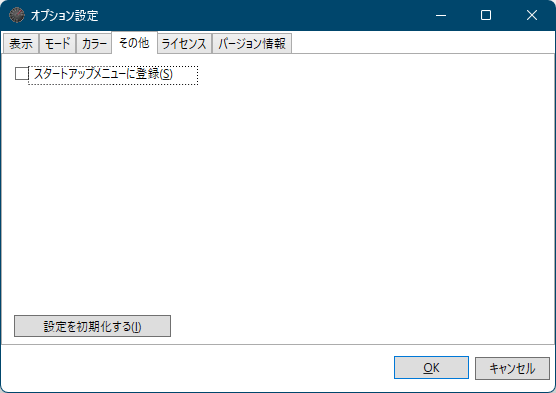
オプション設定 - 「その他」タブ画面
更新履歴
Version 4.0.3 (2025/11/09)
- 予期せぬWindowsサインアウト等のタイミングで設定ファイルが空保存されないよう再修正
Version 4.0.2 (2025/10/18)
- 動作 OS として Windows 10 対象外化
- x64 版(日本語/英語)のみ対象としていたインストーラを廃止
- 設定ファイルが空の場合、例外発生させずデフォルト設定で起動するよう修正
- 予期せぬ Windows サインアウト等のタイミングで設定ファイルが空保存されないよう修正
Version 4.0.1 (2024/10/05)
- 必須ランタイムを .NET 7.0 から .NET 8.0 に切り替え
- Microsoft Store 版の「スタートアップメニューに登録」が正常動作しない問題を修正


