スキンを変更して、ソフトの見た目を変更することが可能なシステムモニターツールです。
スキンに応じて表示できる項目が異なり、時計 / CPU / メモリ / ネットワーク / ディスク / バッテリー / 稼働時間などを表示できます。
また、表示位置を 最前面表示 / 自動的に隠す / 自動的に透明にする / 壁紙に設定 などでき、透明度の変更ができるほか、PC ロック時の自動ミュートやホットキーでの操作にも対応しています。
Akabei Monitor の使い方
ダウンロード と インストール
- こちらへアクセスし、「32bit 版」リンクをクリックしてダウンロードします。
※ 64bit OS の場合は「64bit 版」リンクをクリックしてダウンロードします。
ベータ版をダウンロードする場合は提供元サイトのサポート BBS よりダウンロードします。 - ダウンロードした圧縮ファイル(akamoni200.zip または akamoni200x64.zip)を展開し、akamoni.exe から起動できます。
※ 本ソフトはインストール不要で利用できます。
使い方
本ソフトを起動すると、システムモニターツールが起動します。
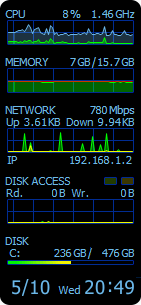
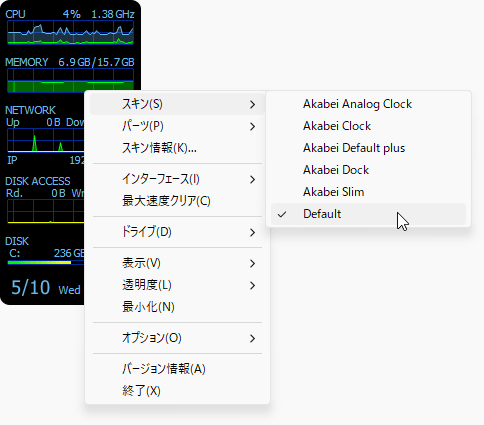
スキンごとに表示できる「パーツ」が異なります。
「パーツ」は右クリックメニューから表示/非表示を調整できます。
提供元サイトのスキンページへアクセスし、スキンギャラリーから スキン作成サンプルスキン / Akabei Default plus ex / Akabei Mini をダウンロード、適用できます。

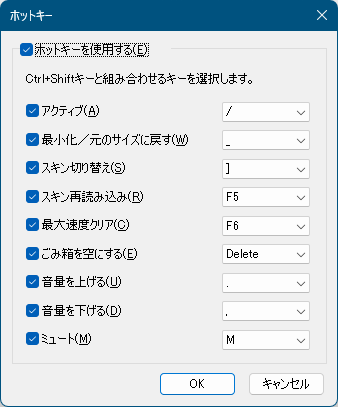
「ホットキー」画面にて「ホットキーを使用する」にチェックを入れるとホットキーが有効になります。
ホットキーを有効にすると、Ctrl + Shift キーとの組み合わせで操作できるようになります。
Version 2.01b
Version 2.00
Version 2.00b8
※ 見当たらなくなった場合はシステムトレイの 

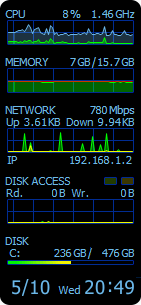
Akabei Monitor
スキンを変更する
本ソフトを右クリックして「スキン」からスキンを変更できます。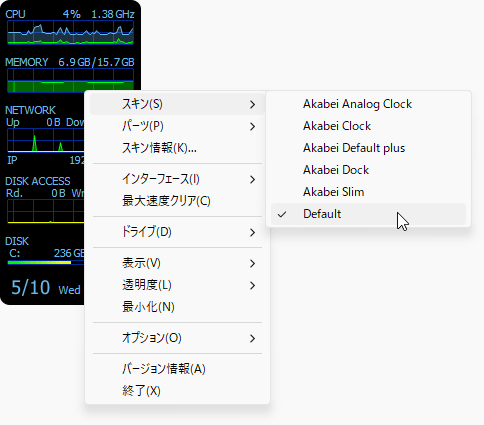
右クリックメニュー
- Akabei Analog Clock
時計
スキン - Akabei Analog Clock
- Akabei Clock
時計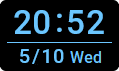
スキン - Akabei Clock
- Akabei Default plus
時計 / CPU / メモリ(物理メモリ / ページファイル / 仮想メモリ) / ネットワーク / ディスクアクセス / 音量 / バッテリー / 稼働時間
スキン - Akabei Default plus
- Akabei Dock
時計 / CPU / メモリ(物理メモリ / ページファイル / 仮想メモリ) / ネットワーク / ディスク1-2 / ディスク3-4 / ディスク5-6 / ディスク7-8 / バッテリー - Akabei Slim
CPU / メモリ / ネットワーク / ディスク1-2 / ディスク3-4 / ディスク5-6 / ディスク7-8 / バッテリー / 時計 - デフォルト
CPU / メモリ / ネットワーク / ディスク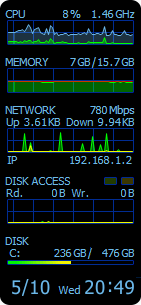
Akabei Monitor
スキンごとに表示できる「パーツ」が異なります。
「パーツ」は右クリックメニューから表示/非表示を調整できます。
スキンをダウンロードする
提供元サイトより、上記以外のスキンをダウンロードして適用できます。提供元サイトのスキンページへアクセスし、スキンギャラリーから スキン作成サンプルスキン / Akabei Default plus ex / Akabei Mini をダウンロード、適用できます。
表示位置を変更する
システムモニターツールの右クリックメニュー、またはタスクトレイの
- 通常
通常のウィンドウと同じ扱いになります。 - 常に手前に表示
最前面に固定表示します。 - 常に背面に表示
最背面に固定表示します。 - 自動的に隠す
マウスカーソルを乗せると非表示になります。 - 自動的に透明にする
マウスカーソルを乗せると半透明表示になります。 - 壁紙にする
「常に背面に表示」+「位置を固定」と同じ状態になります。
さらに右クリックメニューもできない状態となります。 - 更新周期
表示内容の更新タイミングを 250ミリ秒/500ミリ秒/750ミリ秒/1秒/スキン設定 の中から変更できます。 - 位置を固定
ドラッグしても移動しないように固定できます。
ホットキーを使う
本ソフトの右クリックメニュー「オプション」⇒「ホットキー」から、ホットキーを設定できます。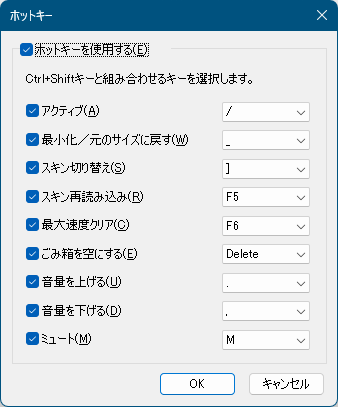
オプション - ホットキー
「ホットキー」画面にて「ホットキーを使用する」にチェックを入れるとホットキーが有効になります。
ホットキーを有効にすると、Ctrl + Shift キーとの組み合わせで操作できるようになります。
| キー | 操作 |
| / キー | アクティブ |
| _ キー | 最小化/元のサイズに戻す |
| ] キー | スキン切り替え |
| F5 キー | スキン再読み込み |
| F6 キー | 最大速度クリア |
| Delete キー | ごみ箱を殻にする |
| . キー | 音量を上げる |
| , キー | 音量を下げる |
| M キー | ミュート |
更新履歴
Version 2.01b (2023/10/28)
- ネットワーク速度が正しく表示されない不具合を修正
Version 2.00 (2023/05/09)
- Windows10/11 に対応
- アイコンのデザインを修正
- 付属スキンのデザインを修正
- 論理プロセッサー数の最大を 12 から 76 に変更
- メニューに表示できるスキン数の上限を 80 から 256 に変更
- 最前面に表示していてもウィンドウが背面に移動してしまう問題に対応
- 単位にテラバイトを指定する機能を追加
- メモリ、ディスクアクセス関係の「Unit」のデフォルトを「Mbyte」から「Auto」に変更
- CPU クロック周波数を PDH で取得するように修正
- CPU クロック周波数の単位を「MHz」から「GHz」に変更し、デフォルトフォーマットを「#.00」に変更
- 日付フォーマットの和暦を令和に対応
- 起動時にエラーが発生したらメッセージを表示するように修正
- スキン情報の URL をクリックできないように修正
- ネットワーク速度が正しく表示されないことがある不具合を修正
Version 2.00b8 (2023/04/22, 2023/04/27)
- 以下の修正を行いました。
・起動時にエラーが発生したらメッセージを表示するように修正
・アイコンのデザインを修正
・スキン情報のスキン作者ホームページの URL をクリックできないように修正 ※セキュリティのため
・ダイアログのフォントを「MS Shell Dlg」に変更
・コア毎の CPU 使用率とクロック周波数が表示されない不具合を修正
・バッテリーが搭載されていたら、バッテリー残量を常に表示するように修正
フィードバック
※ 本ソフトは Gonbe 様 のご推薦により掲載させていただきました。(掲載日:2016年04月28日)




