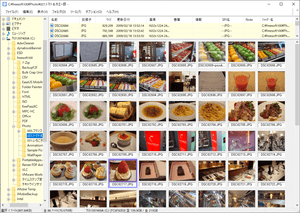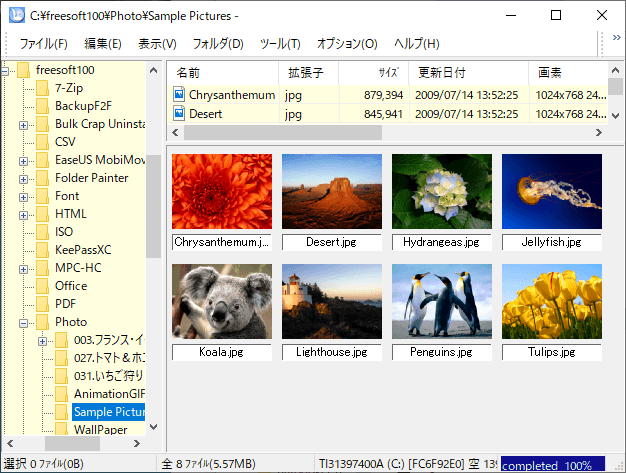- バージョン
- 1.7.113.2 / 2.0
- 更新日
- 2023/01/11
- OS
- v1.7: Windows 2000/XP/Vista/7, v2.0: Windows 7 以降
- 言語
- 日本語
- 価格
- 無料
- 提供元
- TOS.DW.
軽快に動作する画像ビューアです。
キーボードの + キー、- キーでサムネイル表示の大きさを調整、サムネイルをクリックして Ctrl + C キーを押すとフルパスのコピー、コメントの入力にも対応。
サムネイルをダブルクリックすると画像ビューアで表示でき、グレースケールや明るさを調整して保存することも可能です。
※ 正式名称は「Direct Picture Viewer "Linar"」。
Linar の使い方
ダウンロード と インストール
- 提供元サイト(アーカイブ)へアクセスし、「2010.9.24 Ver.1.7.113 for 2000/XP/Vista/7」リンクをクリックしてダウンロードします。
※ アルファ版をダウンロードする場合は「2023.1.11 Ver.2.0 for Windows 7以降 UNICODE版, x86」リンクをクリックしてダウンロードします。
※ v1.6 正式版をダウンロードする場合は、Vector からダウンロードします。 - ダウンロードした圧縮ファイル(Linar_1.7.113.zip)を展開し、 から起動します。
※ 本ソフトはインストール不要で利用できます。
使い方
基本的な使い方
本ソフトを起動するとメイン画面が表示されます。画像ファイルがサムネイル表示されます。
サムネイルの右クリックメニュー
サムネイルの右クリックメニューから次の機能を利用できます。- (画像ファイル名)を開く
既定のソフトで画像ファイルを開きます。 - ファイル複写
選択している画像ファイルをコピーします。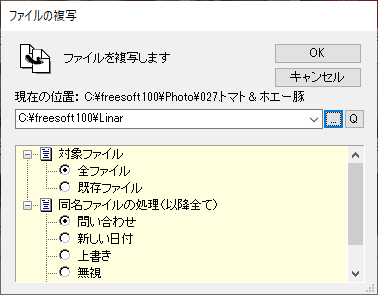
右クリックメニュー「ファイルの複写(コピー)」
- ファイル移動
選択している画像ファイルを移動します。 - 名前の変更
ファイル名をリネームします。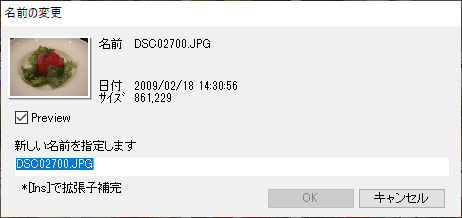
右クリックメニュー「名前の変更」
- 削除
画像ファイルを削除します。 - 書庫解凍
圧縮ファイルの解凍を行います。
※ プラグインの追加が必要です。 - 画像表示
画像ビューアで画像を表示します。 - 全画面表示
画像ファイルを全画面表示します。 - 再読み込み
表示内容をリフレッシュします。 - クリップボードへコピー
画像ファイルのフルパスをクリップボードにコピーします。 - コメント入力
画像ファイルにコメントを追加できます。
右クリックメニュー「コメント入力」
- 壁紙設定
画像ファイルを Windows の壁紙に設定します。
※ Windows 7 まで対応。
画像ビューアで表示する
サムネイル表示されている画像ファイルをダブルクリックするか、右クリックメニュー「画像表示」をクリックすると、画像ビューアで表示されます。画像ビューアの端をドラッグしてサイズを変更し、メニューバーから「オプション」⇒「幅に合わせる」とクリックすると、ウインドウの幅に合わせた表示が可能です。
メニューバー「編集」から次の編集が可能です。
- アンシャープマスク
- 減色 256色
- グレースケール
- 明るさ/コントラスト
フィードバック
- X(Twitter)
https://x.com/bbs_tosdw
※ 本ソフトは マリモのパパ様の投稿を参考に掲載させていただきました(2019年7月5日)。