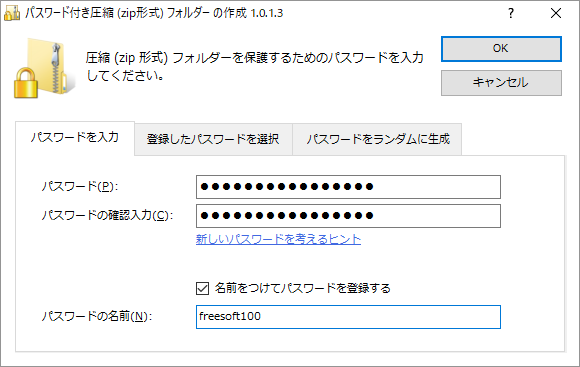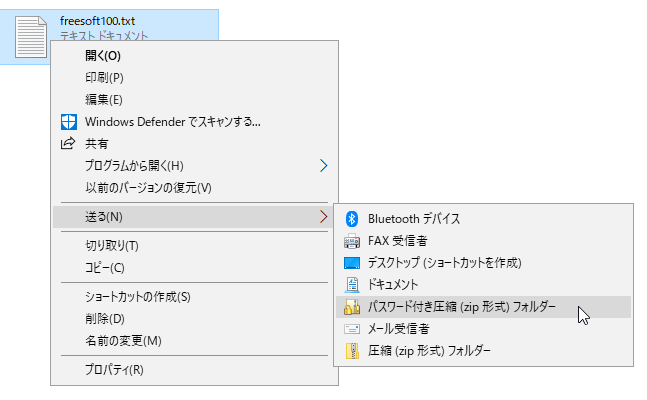右クリックメニュー「送る」からパスワード付き Zip 圧縮ファイルを作成できるようにするソフトです。
パスワードを登録しておき、そのパスワードをすぐに呼び出して利用できる機能も備えています。
それほど重要ではないデータを簡易的にパスワードでロックしておきたい場合などに便利です。
パスワード付き圧縮 (zip形式) フォルダー の作成 の使い方
ダウンロード と インストール
- Vector のダウンロードページへアクセスし、「ダウンロードページへ」ボタンをクリックしてダウンロードします。
- ダウンロードした圧縮ファイル(CreatePsswordZip_1_0_1_3b.zip)を展開し、セットアップファイル(setup.exe)からインストールします。
使い方
基本的な使い方
- 本ソフトをインストールすると、右クリックメニュー「送る」に「パスワード付き圧縮 (zip形式) フォルダー」が追加されます。
パスワード付き圧縮したいファイルやフォルダーを右クリックし、「送る」⇒「パスワード付き圧縮 (zip形式) フォルダー」とクリックします。 - メイン画面が表示されます。
パスワード、パスワードの確認入力を入力して「OK」ボタンをクリックすると、入力したパスワード付きの Zip ファイルが元ファイルと同じ場所に作成されます。
パスワードを入力
- 圧縮ファイルの展開、圧縮ファイル内のデータを利用しようとすると、パスワード入力が必要になります。

データがパスワード保護される
パスワードを登録する
パスワードを登録して簡単に再利用できるようになります。「名前を付けてパスワードを登録する」にチェックを入れて「パスワードの名前」を入力しておくと、パスワードを登録できます。
登録したパスワードは、メイン画面の「登録したパスワードを選択」タブ画面から再利用できます。
※ あくまで過去に利用したパスワードとなるので、何度も利用することはお勧めできません。
※ 登録したパスワードの内容を確認することはできません。
※ 登録したパスワードの内容を確認することはできません。
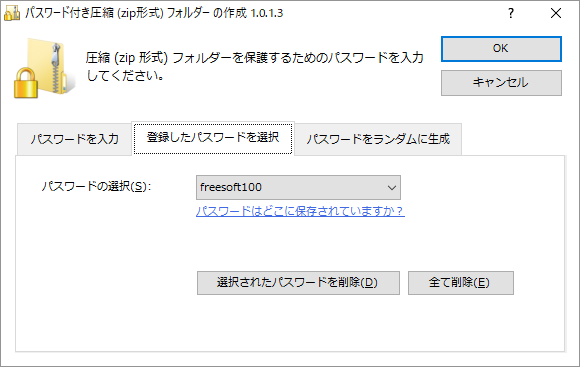
パスワードを登録して再利用可能
ランダムパスワードを利用する
メイン画面の「パスワードをランダムに生成」タブ画面から、ランダムに生成されたパスワードを利用できます。パスワードは英大文字、英小文字、数字、記号が含まれた12文字で、「もう一度生成する」ボタンをクリックすると、再作成されます。
「名前を付けてパスワードを登録する」にチェックを入れて「パスワードの名前」を入力しておくと、パスワードを登録できます。
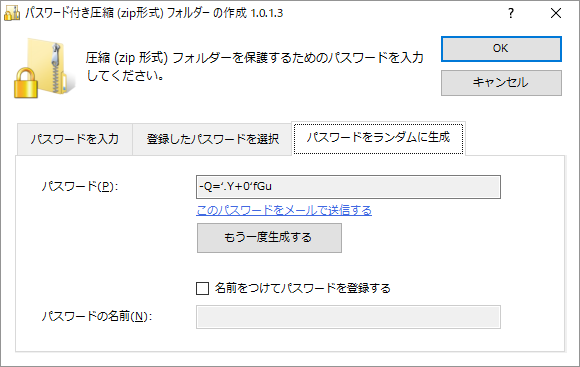
パスワードをランダム生成
更新履歴
Version 1.0.1.3 (2014/11/26)
- スタートアップ画面でファイルを選択できるようになりました。
(これまではドラッグアンドドロップか貼り付けのみでした) - 登録されたパスワードの削除ボタンの位置を変更しました。
- 登録された全てのパスワードを削除するボタンを追加しました。
- このバージョンから Windows XP での動作確認を行っていません。ご了承ください。
Version 1.0.0.0 (2011/07/31)
- Vector に初めて公開されました。
- パスワードの登録、ランダム生成、送る からの圧縮ファイル作成機能が完成しました。