USB メモリー等に入れて持ち運べる軽量のポータブルメールソフトです。
メールサーバー上のメールを一覧表示し、読みたいメールを都度、受信する方式です。
HTML 形式のメール表示に対応しておらず、テキスト形式でメールを表示します。
SSL に対応し、メール受信は POP/APOP、メール送信は SMTP/SMTP 認証/POP before SMTP に対応。
複数アカウントの管理も可能です。
※ IMAP および OAuth 2.0 非対応。
nPOP の使い方
ダウンロード と インストール
- 提供元サイトへアクセスし、「ダウンロード」項目下の「npop_124_jp.zip」リンクをクリックしてダウンロードします。
- ダウンロードした圧縮ファイル(npop_124_jp.zip)を展開し、nPOP.exe から起動します。
※ 本ソフトはインストール不要で利用できます。
使い方
アカウントを設定する
- 本ソフトを起動すると、「アカウント設定」画面の「受信」タブ画面が表示されます。

アカウント設定 - 「受信」タブ
次の項目を設定します。
- アカウント名
メールアカウント名です。
本ソフト表示用に利用するものです。 - POP サーバー
ホスト名(受信サーバー名)を入力します。 - ポート番号
受信ポート番号を入力します。
※ 一般的に SSL を利用する場合は 995、利用しない場合は 110 です。 - ユーザ名
ユーザー名を入力します。 - パスワード
パスワードを入力します。 - オプション
- APOP を使って認証
- SSL を使用する
- 巡回チェック対象外
- 'RETR' を使わない
- アカウント名
- メールの送信も行う場合は「送信」タブをクリックして「送信」タブ画面を表示します。

アカウント設定 - 「送信」タブ
次の項目を設定します。
- 名前
メール送信者名を入力します。
未設定でもOKです。 - メールアドレス
メールアドレスを入力します。 - SMTP サーバー
ホスト名(送信サーバー名)を入力します。 - ポート番号
送信ポート番号を入力します。
※ 一般的に SSL を利用する場合は 465、利用しない場合は 25 または 587 です。 - オプション
- SMTP 認証
- SSL を使用する
- POP before SMTP
- 送信時に自分宛にコピーを送信
- 名前
- 署名を設定したい場合は「作成」タブをクリックして設定します。

アカウント設定 - 「作成」タブ
- 設定が終わったら「OK」ボタンをクリックします。
メールをチェックする
- 本ソフトのメイン画面、ツールバーの

※ メニューバーから「送受信」⇒「新着チェック」とクリックするか、Ctrl + N キーを押してもOKです。
※ 複数のメールアカウントを同時にチェックしたい場合は
- メールが届いている場合、メールの件名、差出人、日付、サイズがリスト表示されます。

nPOP - メイン画面
- メール内容を確認したいメールをダブルクリックすると、メール内容を表示します。

受信メールを表示
アドレス帳を利用する
メールアドレス、コメントのみを登録できる、簡易のアドレス帳が用意されています。メニューバーから「ファイル」⇒「アドレス帳」とクリックすると、アドレス帳画面が表示されます。
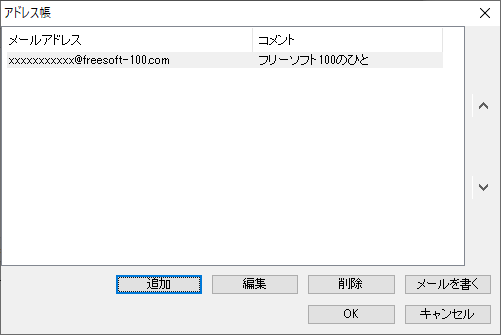
アドレス帳
「追加」ボタンをクリックしてメールアドレス、コメントを入力して「OK」ボタンをクリックして登録できます。
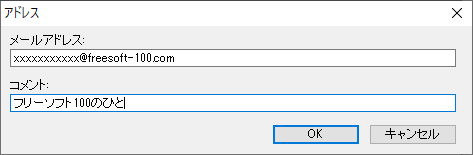
新規アドレスの追加
メールを作成する
- メイン画面のツールバーから

※ メニューバーから「ファイル」⇒「メッセージの作成」とクリックするか、Ctrl + W キーを押してもOKです。 - 「送信情報」画面が表示されます。
メール送信するアカウント、送信先メールアドレス、件名、必要に応じて CC/BCC、添付ファイルを設定して「OK」ボタンをクリックします。
新規メールの作成 - 送信情報
- 本文の編集画面が表示されます。
本文を入力して
※
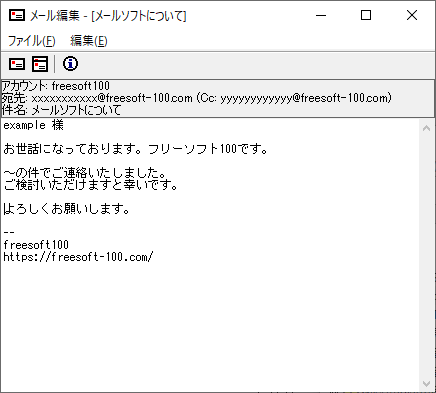
新規メールの作成 - メール編集
メールを削除する
- メイン画面から削除したい項目の右クリックメニュー「削除用にマーク」をクリックします。

右クリックメニュー
- ツールバーから

※ 複数のメールアカウントの削除を同時にしたい場合は
- 「サーバから削除されるメールがありますが実行しますか?」ウインドウが表示されるので「はい」ボタンをクリックします。
- メールサーバーからメールが削除されます。
複数のメールアカウントを利用する
メイン画面の「アカウント」⇒「追加」から2つ目以降のアカウントを追加できます。複数のメールアカウントを作成した場合、メイン画面のアカウント名プルダウンをクリックしてメールアカウントを切り替えられます。
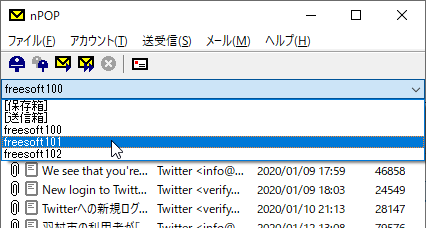
アカウントの切り替え
更新履歴
Version 1.2.4 (2021/12/28)
- 起動時のコマンドラインが動作しなかったのを修正
- メールボックスのファイルが空の場合に空のメッセージができるのを修正
Version 1.2.3 (2020/11/11)
- メールボックス保存時に終端を正しく保存できていなかったのを修正
Version 1.2.2 (2020/02/14)
- Base64 エンコード処理でバッファが溢れる場合があったのを修正
(Special thanks: 福田さん) - アドレス帳読み込み処理の改善


