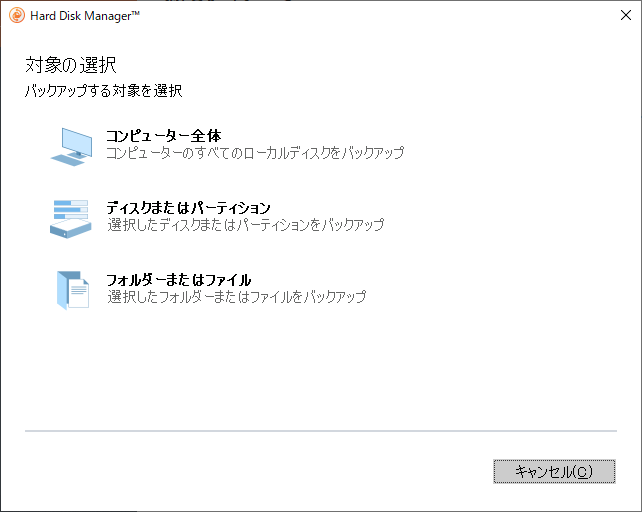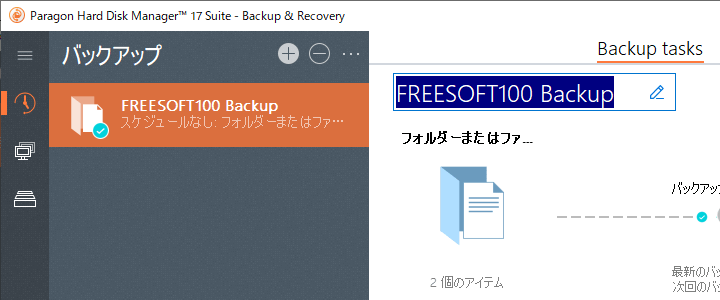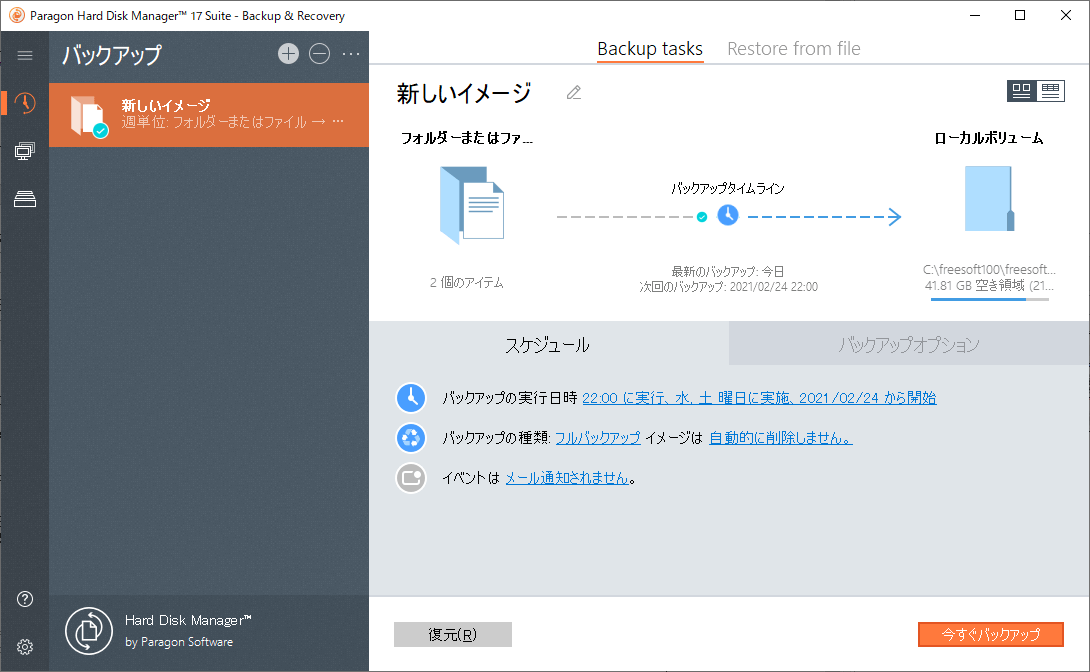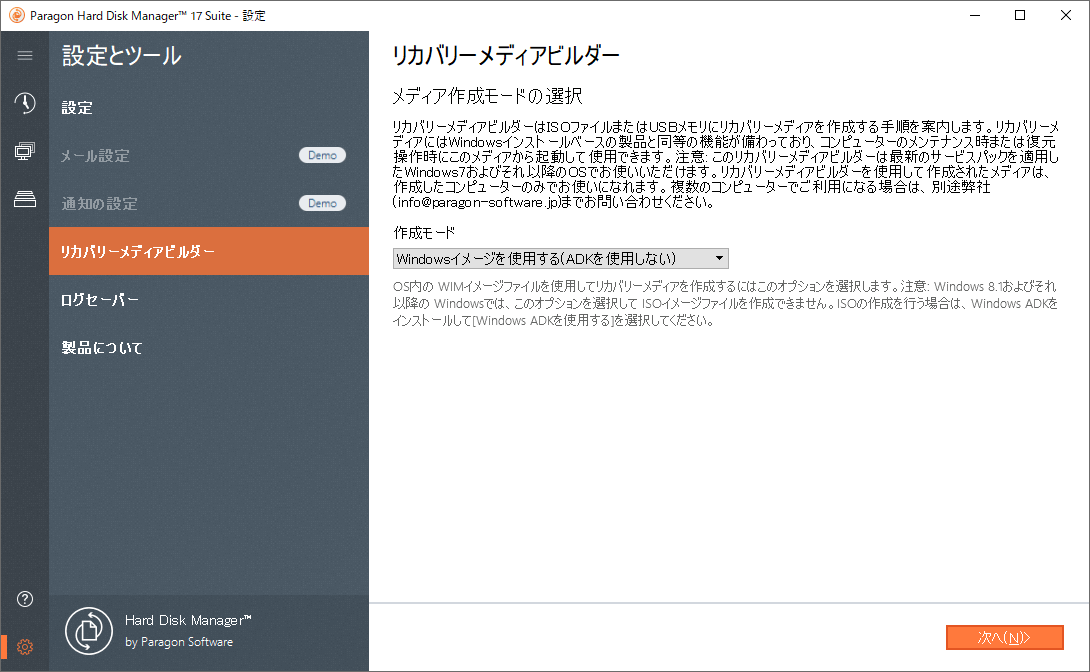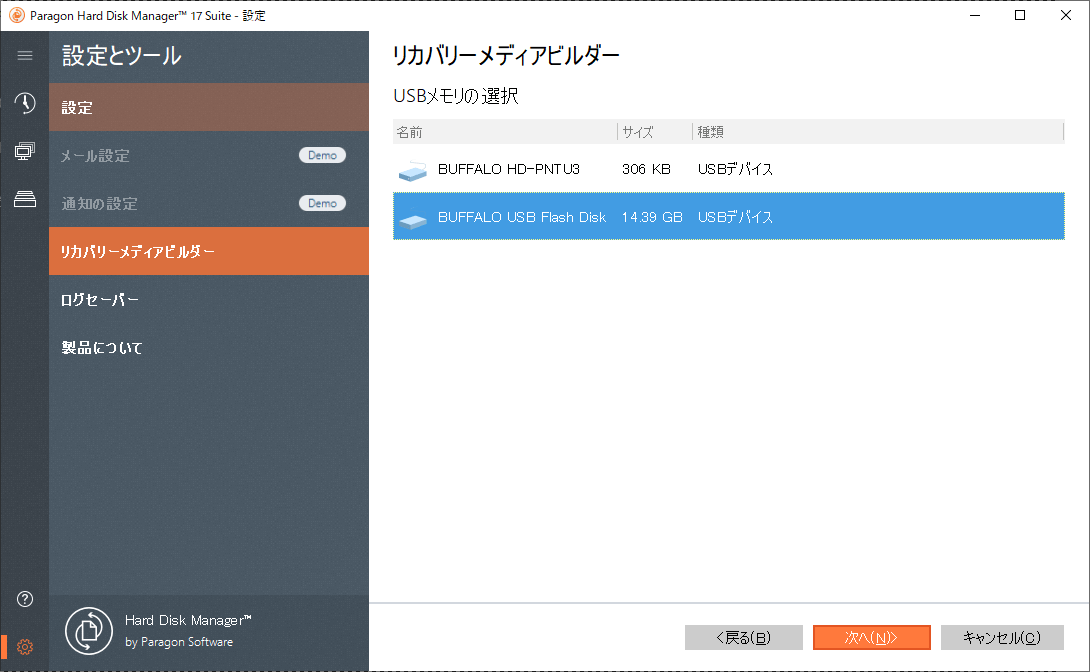ディスクまたはパーティション領域の丸ごとバックアップができ、指定した フォルダー/外付けディスク/ネットワークドライブ に保存できます。
保存フォーマットに VMWare Image(VMDK)、MS Virtual PC Image(VHD)、Microsoft Hyper-V Iage(VHDX)を指定できるのが特徴です。
Paragon Backup & Recovery Free の使い方
ダウンロード と インストール
- 提供元サイトへアクセスし、「FREE DOWNLOAD FOR WINDOWS」ボタンをクリックします。
- 「Resources」項目にスクロールするので、64bit OS の場合は「Download Paragon Backup & Recovery Community Edition 64bit」の「Download」リンク、32bit OS の場合は「Download Paragon Backup & Recovery Community Edition 32bit」の「Download」リンクをクリックしてダウンロードします。
※ お使いの OS が 32bit か 64bit かわからない場合は Windows バージョンの調べ方よりご確認ください。 - ダウンロードしたセットアップファイル(Paragon-1083-FRU_WinInstallDemo_x64_17.9.3_000.exe または Paragon-1083-FRU_WinInstallDemo_x86_17.9.3_000.exe)からインストールできます。
使い方
バックアップセットを作成する
バックアップのパターンを作成してバックアップを行います。- メイン画面左の「バックアップの対象」をクリックします。
- 「Select backup source(バックアップ元を選択)」画面が表示されます。
- コンピューター全体
コンピューターのすべてのローカルストレージをバックアップします。 - ディスクまたはパーティション
個別のディスクとボリュームをバックアップします。 - フォルダーまたはファイル
個別のファイルとフォルダーをバックアップします。
- コンピューター全体
- 「バックアップするファイルとフォルダーの選択」画面が表示されます。
- バックアップするファイル・フォルダーを指定
手動でファイルとフォルダーを選択します。
選択したフォルダー内のファイルをすべて保存します。 - バックアップするファイルの種類を指定
ファイルの種類によってファイルを選択します。
選択したフォルダー内に含まれる、選択したファイルフォーマットのみを保存します。
- バックアップするファイル・フォルダーを指定
- メイン画面に戻ります。
画面右の「保存先」をクリックします。 - 「イメージの保存先を選択」画面が表示されます。
- ローカルフォルダー
- 外付けデバイス
- ネットワークドライブ
- バックアップセットが作成されます。
画面右下の「今すぐバックアップ」ボタンをクリックすると、バックアップを開始します。
バックアップセットの名前を編集する
編集したいバックアップセットを表示し、画面上部の「新しいイメージ」をクリックして編集できます。スケジュール設定する
- バックアップセット中央の「バックアップのスケジュールが作成されていません」をクリックします。
- 「スケジュール」画面が表示されます。
「スケジュールを選択」下にあるプルダウンをクリックし、次の中からスケジュール設定して「OK」ボタンをクリックします。
- 日単位
- 週単位
- 月単位
- 指定されたイベント(システム起動時/ログオン時)開始時に開始
- スケジュールなし(手動で実行)
- スケジュールが設定され、画面中央のに設定したスケジュールが表示されます。
複数のバックアップセットを作成する
画面左上の
リカバリーメディアを作成する
- メイン画面左下の

- 「リカバリーメディアビルダー」画面の「メディア作成モードの選択」画面が表示されます。
作成モードを次の中から選択します。
- Windows イメージを使用する(ADKを使用しない)
OS内の WIM(Windows Imaging Format)イメージファイルを試用してリカバリーメディアを作成します。 - Windows ADK を使用する
Windows ADK(Assessment and Deployment Kit)を利用してリカバリーメディアを作成します。
Windows ADK のインストールディレクトリも選択します。
- Windows イメージを使用する(ADKを使用しない)
- 「USB メモリの選択」画面が表示されます。
デバイスを選択して「次へ」ボタンをクリックします。 - リカバリーメディア作成確認ウィンドウが表示されるので「はい」ボタンをクリックします。
- 「ネットワーク構成(オプション)」画面が表示されます。
- ネットワークドライブをマウントしない
- ネットワークドライブの自動マウント
- ネットワークドライブに手動で接続
- リカバリーメディアを作成します。