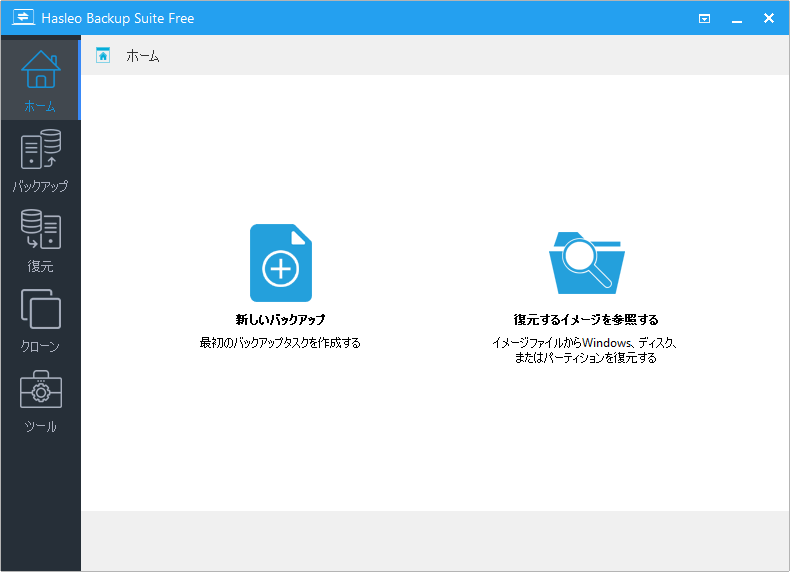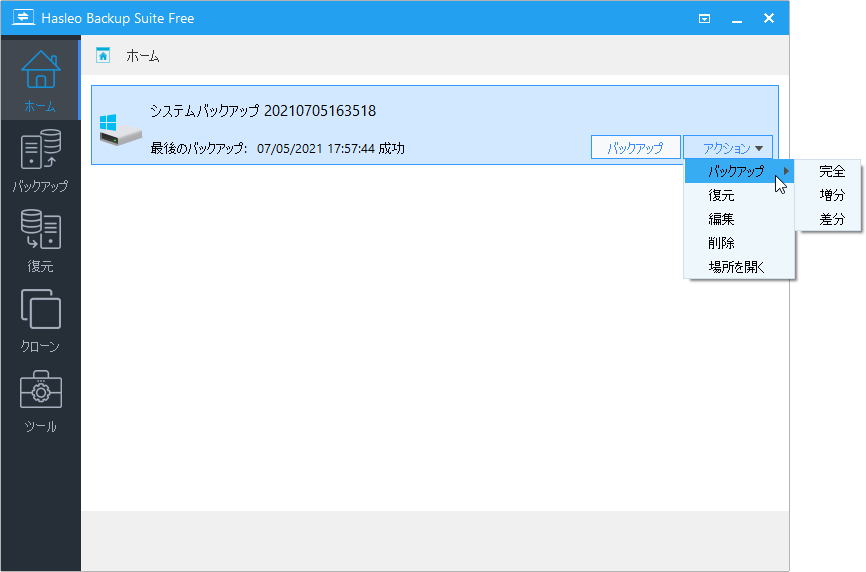- バージョン
- 5.4.2.5
- 更新日
- 2025/10/14
- 対応 OS
- Windows Vista 以降, Windows Server 2008 以降
- 言語
- 日本語【サポート言語】
日本語, 英語, ブルガリア語, ドイツ語, 英語(UK), スペイン語, フランス語, マレー語, イタリア語, 韓国語, オランダ語, ポーランド語, ポルトガル語(ブラジル), ロシア語, スロバキア語, スロベニア語, スウェーデン語, トルコ語, ウクライナ語, 中国語(簡体字), 中国語(繁体字)
- 価格
- 無料
システムディスクを含むディスクやパーティションのバックアップ、クローン(システム クローン、ディスク クローン、パーティション クローン)、復元を行える高機能なフリーソフトです。
一度バックアップを行ったタスクから、完全バックアップ/増分バックアップ/差分バックアップから選択して再バックアップが可能。
緊急時に利用できる Windows PE ディスク/USB ドライブの作成や ISO ファイルの保存、ドライブ/パーティションの消去、MBR の再構築、といったツールも利用できます。
※ v1.8 より日本語に対応しました。
Hasleo Backup Suite Free の使い方
ダウンロード と インストール
- 提供元サイトへアクセスし、「Download Completely Free」ボタンをクリックしてダウンロードします。
- ダウンロードしたセットアップファイル(Hasleo_Backup_Suite_Free.exe)からインストールします。
使い方
初期設定(バックアップ先を設定する)
- 本ソフトを起動すると「バックアップイメージファイルのデフォルトのストレージフォルダが設定されていませんが、今すぐ設定しますか?」ウィンドウが表示されます。
「はい」ボタンをクリックしてバックアップ先を設定しておきます。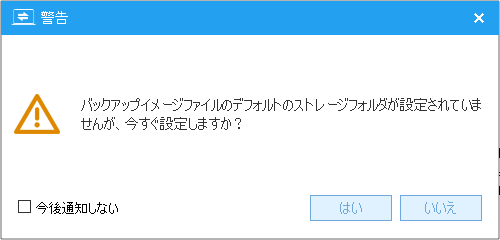
バックアップフォルダー未選択の警告ウィンドウ
- 「いいえ」ボタンをクリックした場合はメイン画面が表示されるので、右上の

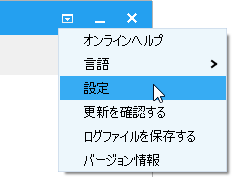
メニューから「設定」をクリック
- 「設定」画面が表示されるので

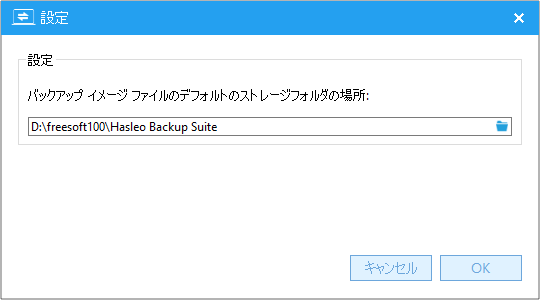
設定画面 - バックアップ先を選択
※ バックアップ先の設定はここで設定せず、バックアップ直前に指定したり変更したりすることも可能です。
バックアップする
- 本ソフトを起動すると「ホーム」画面が表示されます。
バックアップがまだない状態の時には「新しいバックアップ」と「復元するイメージを参照する」が表示されます。
「新しいバックアップ」をクリックします。
※ 画面左の「バックアップ」でも同じ操作となります。 - 「バックアップ」画面が表示されます。
- システムバックアップ
本ソフトを実行中のシステムドライブをバックアップします。 - ディスク/パーティションのバックアップ
任意のパーティションを選択してバックアップします。
- システムバックアップ
- 「システムバックアップ」画面が表示され、必要なパーティションが選択済みとなっています。
タスク名、説明、バックアップ先の変更が必要な場合は変更した後「続行」ボタンをクリックします。
※ 画面下部の「バックアップオプション」をクリックすると、圧縮、暗号化などを行える「バックアップオプション」の設定も可能です。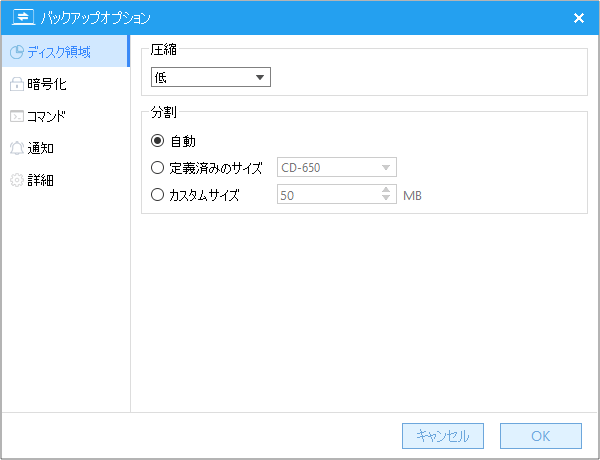
バックアップオプション
- バックアップ中です。
※ 「操作が完了したら、コンピューターをシャットダウンする」にチェックを入れてバックアップ完了時にシャットダウンするように設定可能です。 - バックアップ完了したら「完了」ボタンをクリックします。
バックアップを更新する
バックアップした内容を最新の状態にしたい場合は、「ホーム」画面に表示されたバックアップ項目から「アクション」ボタンをクリックして表示されたメニューの「バックアップ」から次のバックアップ方法が選択可能です。- 完全
- 増分
- 差分
※ クリックするとすぐにバックアップを開始します。ちなみに本項目の「バックアップ」ボタンをクリックしてもすぐにバックアップが開始されます。
バックアップから復元する
メイン画面左の「復元」をクリックすると「復元」画面が表示されます。下記のいずれかの方法から復元を実行します。
- 復元するタスクを選択してください
本ソフトでバックアップしたときに作成されたバックアップタスクを選択します。 - 復元するイメージを参照する
本ソフトでバックアップしたイメージファイル(.dbi)を選択します。
クローンを作成する
メイン画面左の「クローン」をクリックすると「クローン」画面が表示されます。下記のいずれかの方法から復元を実行します。
- システム クローン
本ソフトを実行中の Windows を別のディスクに複製します。 - ディスク クローン
指定した一つのディスクを別のディスクに複製します。 - パーティションのクローン
指定した一つのパーティションを別の場所に複製します。
ツール
メイン画面左の「ツール」をクリックすると「ツール」画面が表示されます。次のツールを利用できます。
- 緊急ディスク
クリックすると、緊急時に利用できるブータブルディスク用 WinPE イメージファイルを作成し、CD/DVD/USB へ書き込むか、保存(*.iso)できます。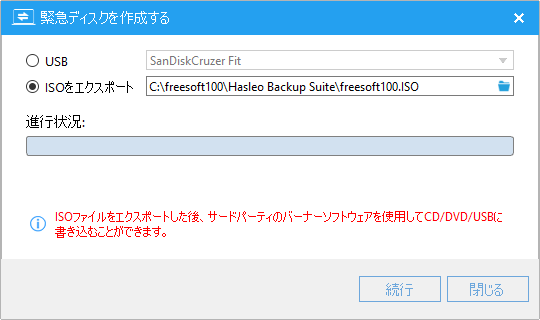
ツール - 緊急ディスク
- ブートメニューを追加する
クリックすると、Windows のトラブルシューティング時のメニューに本ソフトのメニューを追加します。
※ ブートメニューが追加されると「ブートメニューを削除する」ボタンに変わるのでクリックすると削除されます。 - ドライブを消去する
選択したディスクを消去します。
※ 画面右上の「パーティションモード」をクリックすると、単一のパーティションを選択できるようになります。 - MBR を再構築する
MBR を再構築します。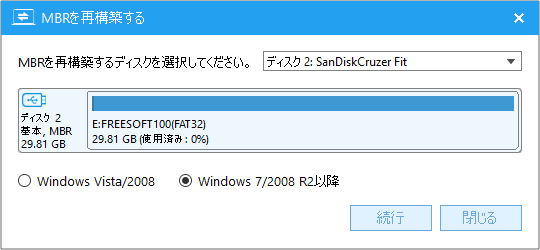
ツール - MBR を再構築する
- ログを表示する
本ソフトの実行ログを表示します。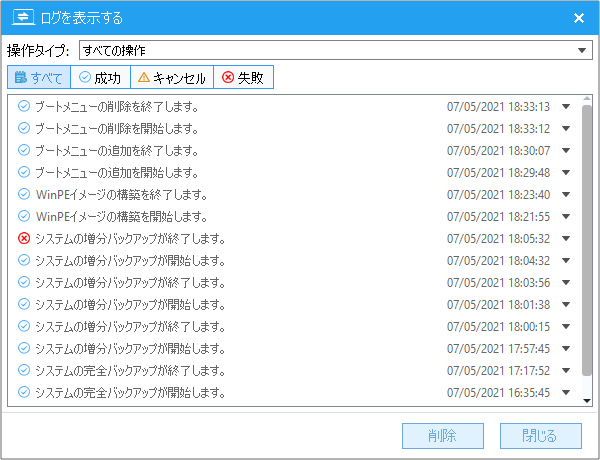
ツール - ログを表示する
更新履歴
Version 5.4.2.5 (2025/10/14)
- 誤ってインストールされたサービスプログラムに起因するセキュリティ脆弱性を修正しました
- バックアップイメージファイルの整合性チェックに関する問題を修正しました
- オランダ語翻訳を更新しました
- その他の軽微なバグを修正しました
Version 5.4.2.4 (2025/09/30)
- ハードウェア暗号化されたBitLockerドライブが正しく認識されない問題を修正しました
- ファイルフィルタリングが期待どおりに動作しない問題を修正しました
- タスクフォルダの変更に失敗する問題を修正しました
- その他の軽微なバグを修正しました
Version 5.4.2.3 (2025/09/08)
- バグ修正: ドライブ文字が割り当てられていない、ロック解除されたBitLocker暗号化ドライブのバックアップに失敗する問題を修正しました
- バグ修正: パーティション情報の変更によりシステムバックアップが失敗する問題を修正しました
- バグ修正: ファイルバックアップが失敗する問題を修正しました
- バグ修正: 共有フォルダに正しくアクセスできないケースがある問題を修正しました
- バグ修正: WinPEメディアの作成に失敗するケースがある問題を修正しました
- その他の軽微なバグを修正しました