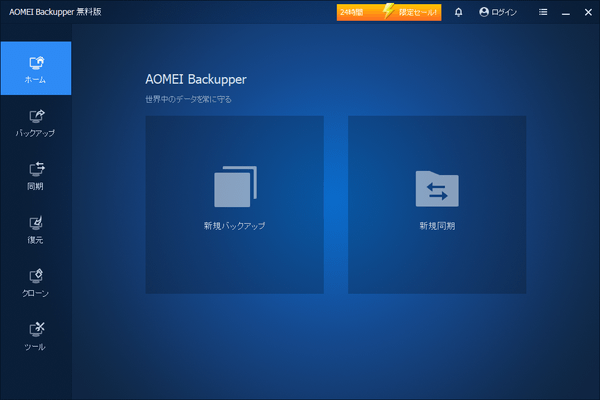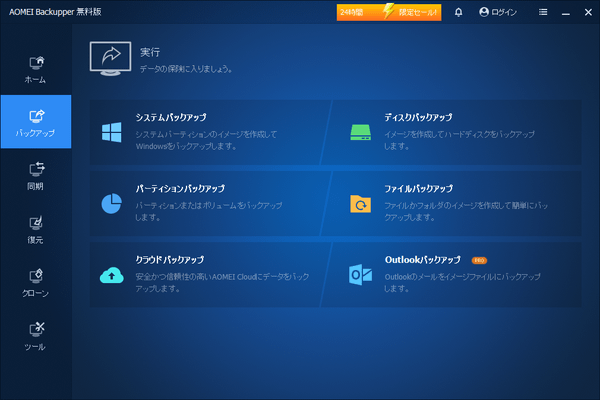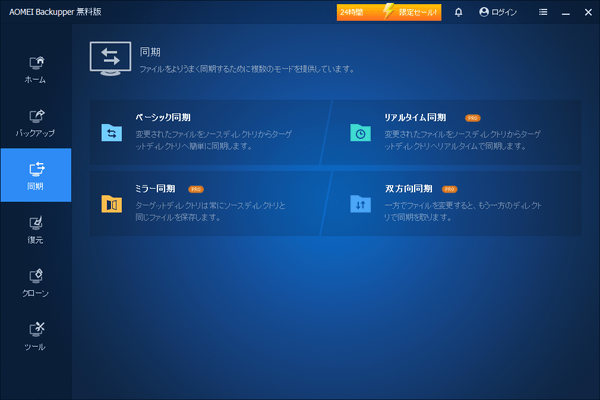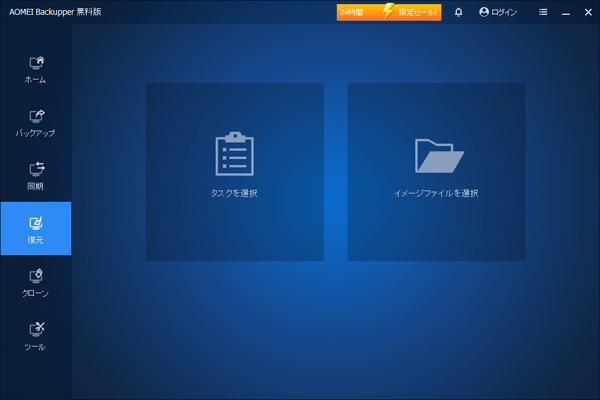上位版:AOMEI Backupper Professional
- バージョン
- 8.0.0
- 更新日
- 2025/09/15
- OS
- Windows XP/Vista/7/8/8.1/10/11
- 言語
- 日本語【サポート言語】
日本語, 英語, アラビア語, カタルーニャ語, デンマーク語, オランダ語, オランダ語(ベルギー), フランス語, ドイツ語, ハンガリー語, イタリア語, ポーランド語, ポルトガル語, ルーマニア語, ロシア語, 中国語(簡体字), 中国語(繁体字), スペイン語, スウェーデン語, トルコ語
- 価格
- 無料
動作の安定性に定評のあるデータバックアップソフトです。
システムドライブやハードディスク、ダイナミックボリュームを含むパーティションのバックアップを作成できます。
コンピュータのデータを誤って削除してしまったり、何らかの原因でシステムに不具合が発生した場合であっても、バックアップしたイメージからデータやシステムをリカバリすることができます。
また、システムの緊急時に利用できる CD や USB メディアのブータブルディスクの作成にも対応しています。
※ 個人利用かつ非商用利用に限り無料で利用できます。
※ GPT システムディスクの場合、 ディスクのクローン、パーティションのクローン機能は Pro 版の機能となり Standard 版では利用できません。ディスクが MBR か GPT かどうか調べるにはこちらをご参照ください。
※ GPT システムディスクの場合、 ディスクのクローン、パーティションのクローン機能は Pro 版の機能となり Standard 版では利用できません。ディスクが MBR か GPT かどうか調べるにはこちらをご参照ください。
AOMEI Backupper Standard の使い方
ダウンロード と インストール
- 提供元サイトのダウンロードページ へアクセスし、「無料ダウンロード」ボタンをクリックしてダウンロードします。
- ダウンロードしたセットアップファイルからインストールします。
- 「Pro 版」の無料体験を利用するか確認する画面が表示されます。
ここでは「スキップ」ボタンをクリックします。 - インストール先の選択画面が表示されます。
「今すぐインストール」ボタンをクリックします。 - インストール中です。
- インストール完了です。
「今すぐ体験」ボタンをクリックすると本ソフトが起動します。
※ 後で起動する場合は画面右上の「×」をクリックします。
使い方
本ソフトを起動するとホーム画面が表示されます。
6 つの方法でデータをバックアップします。
「復元」をクリックしてバックアップタスクを選択して復元します。
2 つのフォルダー内容が同じになるように同期します。
ユーティリティーツールを利用できます。
Version 8.0.0
Version 7.5.0
Version 7.4.1
バックアップ
メイン画面左メニューから「バックアップ」をクリックすると「バックアップ」画面が表示されます。6 つの方法でデータをバックアップします。
- システムバックアップ
Windows をバックアップしてシステムパーティションのイメージファイルを作成します。 - ディスクバックアップ
ハードディスク全体をイメージファイルにバックアップします。 - パーティションバックアップ
パーティションまたはダイナミックボリュームをバックアップします。 - ファイルバックアップ
ファイルやフォルダーを簡単にイメージファイルにバックアップします。 - Outlook バックアップ(※ のみ)
Outlook アプリのデータをイメージファイルにバックアップします。 - メールバックアップ(※ のみ)
任意のメールデータを簡単にバックアップします。
復元
バックアップを実行すると、「ホーム」画面にタスクが一覧表示されます。「復元」をクリックしてバックアップタスクを選択して復元します。
同期
メイン画面左メニューから「同期」をクリックすると「同期」画面が表示されます。2 つのフォルダー内容が同じになるように同期します。
- ベーシック同期
変更されたファイルをソースフォルダーからターゲットフォルダーへ簡単に同期します。 - リアルタイム同期(※ のみ)
ベーシック同期のリアルタイム版です。
変更されたファイルをソースフォルダーからターゲットフォルダーへリアルタイムに同期します。 - ミラー同期(※ のみ)
ターゲットフォルダーは常にソースフォルダーと同じファイルを保存します。 - 双方向同期(※ のみ)
一方でファイルを変更すると、もう一方のフォルダーで同期をとります(変更が反映されます)。
クローン
メイン画面左メニューから「クローン」をクリックすると「クローン」画面が表示されます。※ クローンの機能については無料版ではデータディスクのクローン作成のみ(システムディスクは不可)という制限があります。
- システムクローン(※ のみ)
システムパーティションを SSD または別の HDD にクローンします。 - ディスククローン
ディスクを他のドライブにクローンします。
※ C ドライブなどシステムドライブの場合は が必要になります。 - パーティションクローン
パーティションまたはボリュームを他の場所にクローンします。
※ GPT システムディスクの場合、 ディスクのクローン、パーティションのクローン機能は の機能となり、Standard 版(無料版)では利用できません。ディスクが MBR か GPT かどうか調べるにはこちらをご参照ください。
ツール
メイン画面左メニューから「ツール」をクリックすると「ツール」画面が表示されます。ユーティリティーツールを利用できます。
一般的なツール
- ブータブルメディアの作成
CD/DVD ディスクや USB ドライブによる緊急時用のブータブルメディアを作成できます。 - イメージをマウント(※ のみ)
作成したバックアップイメージをマウントし、イメージ内のファイルを表示します。 - 回復環境(※ のみ)
Windows のシステムクラッシュ時のブートメニューに AOMEI Backupper 回復環境を追加します。 - ディスク消去(※ のみ)
次のいずれかの消去を行います。
- ディスク上のパーティションまたはみ割り当て領域を消去
- ディスクを消去
- メール通知設定
バックアップ作業完了時、失敗時などにメールで通知する設定を利用できます。 - ストレージ管理
バックアップ先として選択できる共有フォルダーまたは NAS デバイスを追加して管理します。 - ログ
バックアップタスクの実行結果を表示します。 - イメージをチェック
イメージファイルの有効性とデータ整合性をチェックします。 - 構成をインポート/エクスポート
バックアップタスクを管理する設定ファイルをインポート/エクスポートします。 - ポータブル版を作成(※ のみ)
本ソフトをリムーバブルデバイスにコピーして別の PC でインストールせずに直接実行できるようにします。
バックアップツール
- AOMEI PXE Boot Tool(※ のみ)
AOMEI PXE Boot Tool により、システムメンテナンスなど、ネットワークブートにより LAN 内の複数のクライアントを同時に起動します。 - AOMEI Image Deploy(※ のみ)
ネットワーク内の複数の PC にシステムを展開します。 - 企業向けデータ保護
企業向けのバックアップソリューション AOMEI Cyber Backup をインストールします。 - iPhone バックアップ&転送
iPhone バックアップ&転送ツール AOMEI FoneBackup をインストールします。
無料ツール
- パーティション管理
AOMEI Partition Assistant Standard をダウンロードし、パーティションサイズを調整してディスクを管理します。 - リモートデスクトップ
リモートデスクトップ機能を利用できる AnyViewer をダウンロードします。 - Windows データ復旧
HDD/SSD/USB メモリーなどからデータ復旧するソフト AOMEI FastRecovery をダウンロードします。
更新履歴
Version 8.0.0 (2025/09/15)
- 新しいユーザーインターフェースと操作体験を導入しました:全面的に刷新されたビジュアルデザインにより、より直感的なレイアウトと効率化された操作フローを実現。操作がこれまで以上にスムーズで、簡単かつ効率的になりました。
- 「ロック」機能を追加しました:有効化すると、AOMEI Backupperを起動するたびにパスワード入力が必要になり、不正アクセスを効果的に防止し、バックアップデータとプライバシーを包括的に保護します。
- 修正された問題:いくつかの既知のバグを修正しました。
Version 7.5.0 (2025/05/20)
- 修正された問題:特定の環境でプログラムの起動が遅くなることがありました。
- 修正された問題:「バックアップの自動クリーンアップ」が、バックアップ時の例外により古いバックアップイメージを自動削除できないことがありました。
- 「ブータブルメディアの作成」機能を強化:4GBを超える個別ファイルを保存できるよう、USBメモリを自動的にNTFSパーティションとしてフォーマットできるようになりました。
- 修正された問題:ブータブルメディアの作成中に、まれにプログラムがクラッシュすることがありました。
- 修正された問題:特定の環境で「カスタムSMTP」がメール通知の送信に失敗することがありました。
- 修正された問題:特定の環境で、PCがスリープモードに入ることでバックアップタスクが中断されることがありました。
- 修正された問題:ファイル同期中に過度な断片化が発生することがありました。
- 修正された問題:いくつかの既知のバグを修正しました。
Version 7.4.1 (2024/09/23)
- 新しい言語を追加しました:ルーマニア語が使用可能になりました。詳細については「AOMEI Backupperの言語を変更する方法」をご覧ください。
- 「クラウドバックアップ」機能が強化されました:AOMEIアカウントでログインすると、他のコンピュータで作成されたバックアップタスクを削除できるようになり、タスク管理がさらに簡単になります。
- 修正された問題:AOMEIサーバー経由で@outlook.com宛てに送信されたメール通知が、迷惑メールとして誤って分類される問題を修正しました。
- いくつかの既知のバグを修正しました。
フィードバック
- メールアドレス
support@aomeitech.com