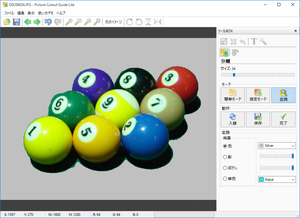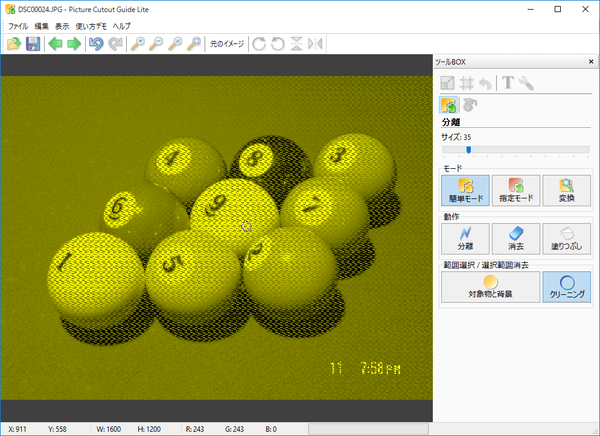画像の中から切り出したい対象を取り出したり、余計なものや人を消したりできるソフトです。
簡単に操作できる分、画像の抜き出しは大雑把な結果となります。
大まかにでも取り出して使いたい場合など、用途によっては非常に便利です。
左右反転、上下反転、サイズ変更、トリミング、回転、テキストの挿入、輝度、コントラスト、ガンマ値、彩度の調整などのちょっとした編集機能も備えています。
Picture Cutout Guide Lite の使い方
ダウンロード と インストール
- 提供元サイトへアクセスし、ページ下部にある「Download Lite version」ボタンをクリックしてダウンロードします。
- ダウンロードした圧縮ファイル(PictureCutoutGuide-English-Lite.zip)を展開し、セットアップファイル(PictureCutoutGuide-English-Lite.exe)からインストールします。
使い方
分離 - 背景を消去して画像を抜き出す
- 画面右の

- 「簡単モード」⇒「対象物と背景」⇒「塗りつぶし」とクリックし、画像の任意の場所をクリックして画像全体を黄色く塗りつぶします。
- 「クリーニング」ボタンをクリックし、ドラッグして切り出したいものを囲みます。
- 囲み終わったら、画面右の「動作」にある「分離」ボタンをクリックします。
- 「モード」にある「変換」ボタンをクリックします。
すると、ドラッグして囲んだ部分が抜き出されます。 - 「完了」ボタンをクリックして終了します。
- ツールバーの「元のイメージ」ボタンをクリックすると、オリジナル画像と比較できます。
- ツールバーの

スマート修正 - 特定の対象を消す
- 画面右の

- 画像の中から消したい対象をクリックします。
- 続いて、置き換えたい範囲をマウスで移動してクリックします。
なるべく自然な状態となるような場所をクリックして置き換えます。 - まだ消したい対象が残っている場合は、再び消したい対象をクリック、置き換えたい場所をクリックを繰り返します。
- ツールバーの「元のイメージ」ボタンをクリックすると、オリジナル画像と比較できます。
- ツールバーの