PNG ファイルからメタ情報等の通常は不要となる情報を削除したり、画質に影響がない範囲でピクセルあたりのビット数を減らしたりして最適化し、ファイルサイズを小さくします。
BMP / GIF / TGA から PNG への変換、クリップボード内のスクリーンショットを PNG ファイルに保存する機能も用意されています。
海外製のソフトですが、日本語化パッチの適用により、日本語で利用できるようになります。
PngOptimizer の使い方
ダウンロード と インストール
- こちらへアクセスしてダウンロードします。
- ダウンロードした圧縮ファイル(pngoptimizer-2.7-win-x86.zip または pngoptimizer-2.7-win-x64.zip)を展開し、PngOptimizer.exe から起動します。
※ 本ソフトはインストール不要で利用できます。
使い方
日本語化手順
- TiltStr::不定期版へアクセスし、「Download」ボタンをクリックしてダウンロードします。
- ダウンロードした圧縮ファイル(PngOpt_ver.2.7_x86_x64jp.zip)を展開します。
- 32bit OSの場合は「PngOpt_v2.7(x86)jp.exe」、64bit OSの場合は「PngOpt_v2.7(x64)jp.exe」を PngOptimizer.exe と同じフォルダーにコピーして実行します。
- 「正常終了」ウィンドウが表示されたら日本語化完了です。
PNG ファイルの最適化
PNG ファイルを1つまたは複数、「PngOptimizer」ウィンドウにドラッグ&ドロップします。最適化が完了すると、ウィンドウに次のようなメッセージが表示されます。
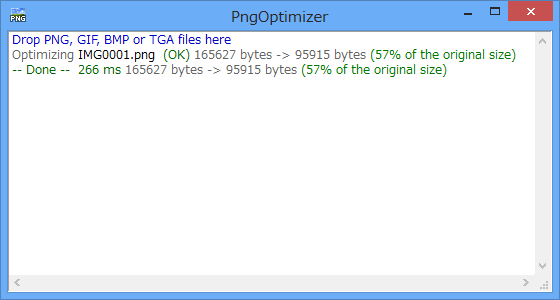
1個の PNG ファイルを最適化
-- Done -- 734ms 28040 bytes -> 13012 bytes (46% of the original size)
上記は例ですが、上記のような場合は、最適化に 734ms(734ミリ秒=0.734秒)かかり、28040 bytes のファイルサイズが 13012 bytes に縮小され、オリジナルサイズよりも 46% のサイズになった、という意味になります。
最適化後のファイルは、同じ場所に同じファイル名で保存されます(上書きされたようになります)。
最適化前の PNG ファイルは、名前の先頭に「_」が付いて、同じフォルダーにバックアップされます。
BMP/GIF/TGA ファイルを PNG ファイルに変換
BMP/GIF/TGA 形式のファイルを1つまたは複数、「PngOptimizer」ウィンドウにドラッグ&ドロップすると、PNG ファイルに変換されて、変換前ファイルと同じフォルダーに保存されます。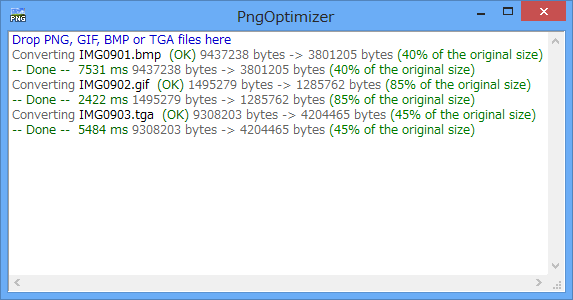
BMP、GIF、TGA ファイルを PNG に変換
スクリーンショットをPNGファイルに保存
PrtSc キー、Alt + PrtSc キー、またはその他のツールでクリップボードにコピーしたスクリーンショットを、PNG ファイルに保存できます。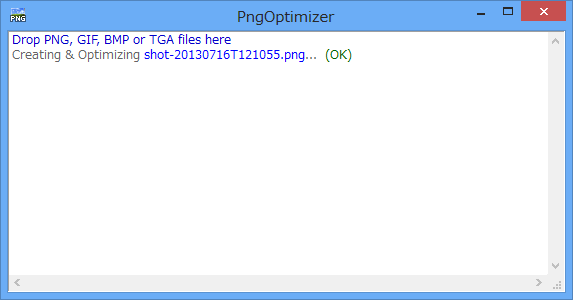
スクリーンショットを PNG ファイルに保存
- PrtSc キーや Alt +PrtSc キーなどで、スクリーンショットをクリップボードにコピーします。
- 「PngOptimizer」ウィンドウ内で右クリックし、「スクリーンショットを貼り付け」を選択します。
※ ウィンドウ内をクリックして、Ctrl + V キーを押して貼り付けることもできます。
下記のような、「shot-日付T時刻.png」という名前で PNG ファイルが作成されたというメッセージが表示されます。
Creating & Optimizing shot-20130717T200211.png... (OK)
- スクリーンショットから作成された PNG ファイルの画像は、上記メッセージのファイル名(※青字)をダブルクリックすることで PNG ファイルに関連付けられたアプリケーションが起動されて確認できます。
- スクリーンショットから作成された PNG ファイルを取り出すには、「PngOptimizer」ウィンドウ内で右クリックし「スクリーンショット保存先を開く」を選択します。
エクスプローラーで「Temp」フォルダーが開きます。 - 「Temp」フォルダーから「shot-日付T時刻.png」ファイルを探し、希望する場所に移動します。
※ 保存フォルダーは、後述の「スクリーンショットの設定」で変更できます。
スクリーンショットの設定
「PngOptimizer」ウィンドウ内で右クリックし、「スクリーンショット設定...」をクリックします。「スクリーンショット設定」画面が表示され、次の設定ができます。

「スクリーンショット設定」ダイアログボックス
- 対象ディレクトリ
スクリーンショットから作成した PNG ファイルの保存先フォルダーを設定できます。
「指定」を選択して「...」をクリックし、ダイアログボックスでフォルダーを選択します。 - 最大圧縮率(ファイルサイズ小-処理速度-遅)
PNG ファイルを作成するときの圧縮率を最大にするかどうかを設定します。 - ファイル名を確認
PNG ファイルの名前を自動で付けるか、ダイアログボックスを表示して確認するかを設定します。
ウィンドウを最前面に表示しない設定
初期設定では、「PngOptimizer」ウィンドウは常に最前面に表示されます。他のウィンドウをアクティブにしたとき「PngOptimizer」ウィンドウが隠れるようにするには、「PngOptimizer」ウィンドウ内で右クリックし、「常に手前表示」のチェックを外します。
メッセージのクリア
PNG の最適化や PNG への変換結果のメッセージをクリアするには、「PngOptimizer」ウィンドウ内で右クリックし「一覧をクリア」を選択します。※ウィンドウ内をクリックして、Ctrl + Delete キーを押す方法もあります。
PNG オプションの設定
「PngOptimizer」ウィンドウ内で右クリックし、「PNG 設定...」をクリックします。「PNG 設定」画面が表示され、次の設定ができます。
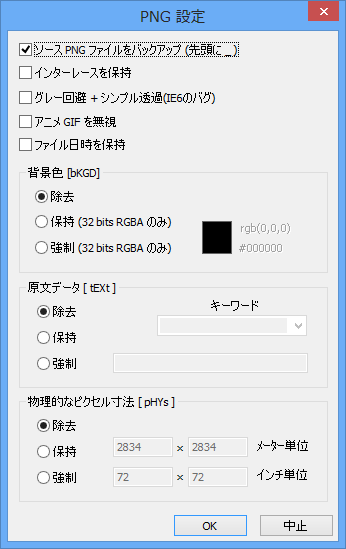
「PNG 設定」ダイアログボックス
- ソース PNG ファイルをバックアップ(先頭に_)
最適化前の PNG ファイルを、名前の先頭に「_」を付けてバックアップするかどうかを設定します。
チェックなしにすると、最適化前の PNG ファイルは、最適化後のファイルで上書きされます。 - インターレースを保持
PNG ファイルからインターレースを除去するかどうかを設定します。
チェックなし(デフォルト)のほうが最適化後のファイルサイズが小さくなります。 - グレー回避+シンプル透過(IE6のバグ)
Internet Explorer 6でグレースケールの PNG を表示する場合のみ、チェックを入れます。 - アニメ GIF を無視
チェックを入れると、アニメーション GIF は PNG に変換されなくなります。 - ファイル日時を保持
チェックを入れると、最適化後および変換後の PNG ファイルは、タイムスタンプが元のファイルと同じ日時になります。 - 背景色[bKGD]
Internet Explorer 6での PNG 表示を考慮する場合にのみ、設定する項目です。
背景色の除去、保持、強制を選択します。 - 原文データ[tEXt]
PNG ファイルのテキストデータ(tEXt チャンク)を除去するかどうかを設定します。 - 物理的なピクセル寸法[pHYs]
PNG ファイルの物理的なピクセルサイズ情報(pHYs チャンク)を除去するかどうかを設定します。
更新履歴
Version 2.7 (2021/11/22)
- 変更:ウィンドウが Windows で完全に表示されるようにします
- 修正:パレットモード PNG のグレースケールへの不適切な変換
Version 2.6.2 (2019/08/14)
- 修正:gcc9 でのコンパイル警告
- 変更:ヘッダーバーを備えた新しい GTK+ インターフェース
- 変更:コンテンツが同じままの場合はファイルを上書きしない
Version 2.5.1 (2017/02/13)
- 修正:ウィンドウの位置が以前の位置に復元されるのではなく、常に中央に配置される(Windows のみ)
- その他:GCC 6 によって検出されたコンパイル警告を修正しました
ユーザーレビュー
-
まだレビューが投稿されていません。
このソフトの最初のレビューを書いてみませんか?

