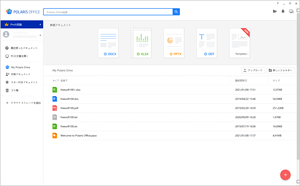Microsoft Office(Word / Excel / PoewrPoint)、テキストファイルの閲覧・編集、PDF ファイルの閲覧に対応したオフィスソフトです。
ファイルはクラウドストレージに保存されるため、他の PC、iPhone / Android 端末からでも同じドキュメントを閲覧、編集でき、編集内容は自動保存されるため、保存し忘れるといった心配がありません。
リアルタイム共同編集、チャット機能もサポートし、個人での利用だけでなく、グループでの活用ができるのも特徴です。
※ 無料版の場合、ドキュメントの閲覧制限(60MB/月)、使用機器台数(PC / Mac/ タブレット / スマートフォンなど最大3台)、クラウドストレージ容量 15GB、PDF は閲覧のみ(編集不可)などの制限があります。
※ 一定間隔でデスクトップ画面右下にポップアップ広告が表示されます。
※ 一定間隔でデスクトップ画面右下にポップアップ広告が表示されます。
Edit MS Office and PDF with All New Polaris Office!(英語)
Polaris Office の使い方
ダウンロード と インストール
- 提供元サイトのダウンロードページへアクセスし、「Windows (Windows 7 以降)」項目下のダウンロードアイコンをクリックしてダウンロードします。
※ Mac の場合は「Mac (MacOS 10.11 以降)」下のダウンロードアイコンをクリックしてダウンロードします。
※ Microsoft Store 版はこちらからダウンロードします。 - ダウンロードしたセットアップファイル(PolarisOfficeSetup.exe)からインストールします。
使い方
ユーザー登録(アカウントの作成)
- インストールが終わると本ソフトを起動し、Polaris Office のセットアップ画面が表示されます。
個人で無料利用する場合は「ログイン」ボタンをクリックします。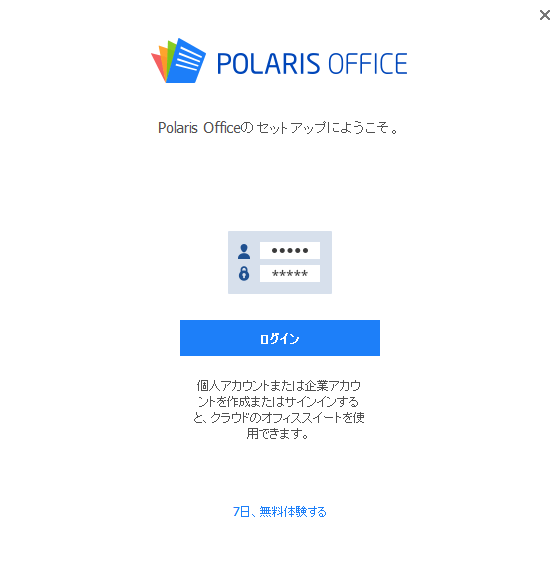
初回起動時 - セットアップ画面
- 「ログイン」画面が表示されます。
画面下部の「またはアカウントの作成」をクリックします。
ログイン画面
- 「アカウント登録」画面が表示されます。
「Google+ で開始する」ボタンまたは「Facebook で開始する」ボタンをクリックするか、名前、メール、パスワードを入力して「アカウントの作成」ボタンをクリックします。
※ 不具合などでアカウント作成を進められない場合は、提供元サイトへアクセスしてアカウント作成を行います。 - 「電話番号の入力」画面が表示されます。
画面右上の「×」をクリックして閉じます。 - これでユーザー登録完了です。
※ 入力したメールアドレス宛に確認メールが届くので、クリックしておきます。
ドキュメントを開く
- 本ソフトを起動すると、スタート画面が表示されます。
画面上部の「ドキュメント」をクリックします。 - Polaris Office のドキュメント一覧画面が表示されます。
- ファイルをドラッグ&ドロップするか、「アップロード」ボタンをクリックして、開きたいファイルをアップロードします。
- アップロードが完了し、追加されたファイル名をクリックすると、そのドキュメントを開くことができます。
ドキュメントの新規作成
- ドキュメント一覧画面右下の


新規文書作成
- Word のアイコンをクリックすると、Word 文書を作成できます。