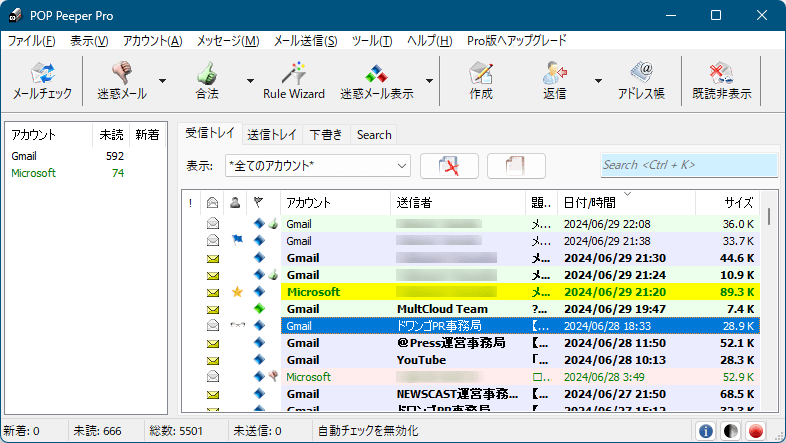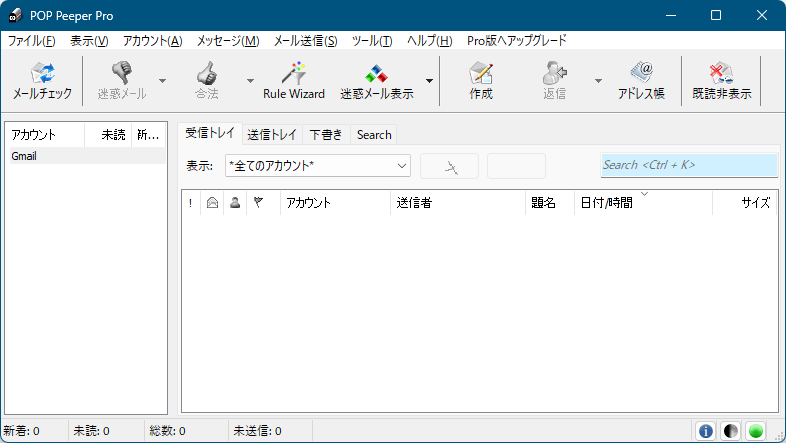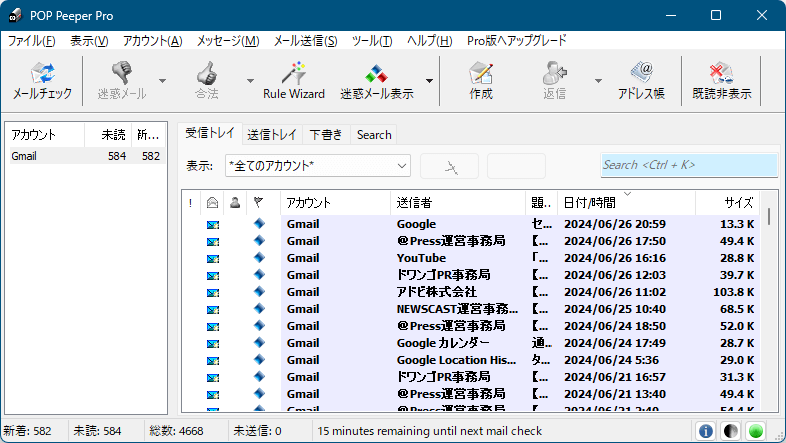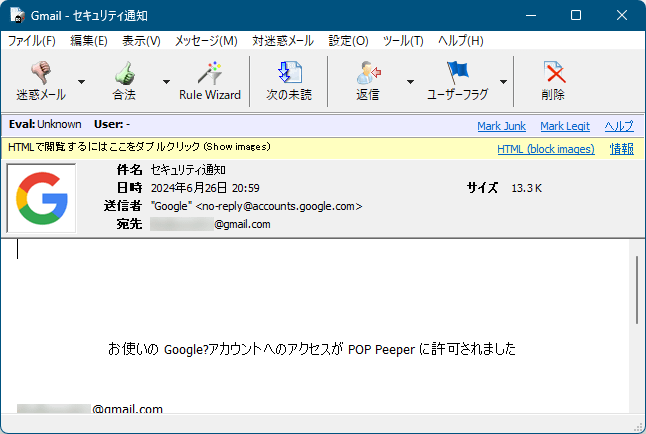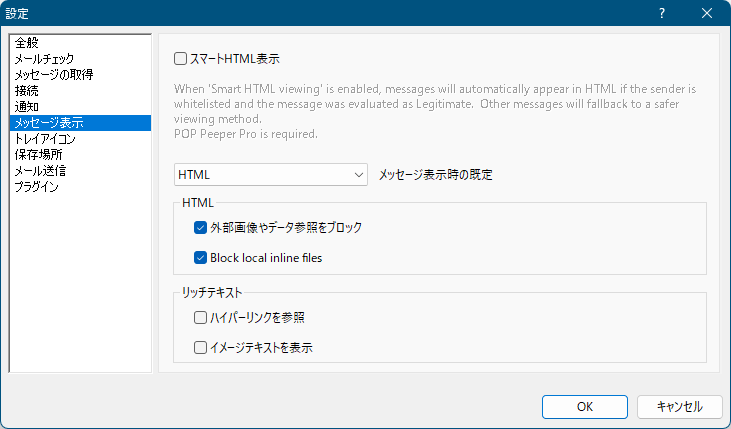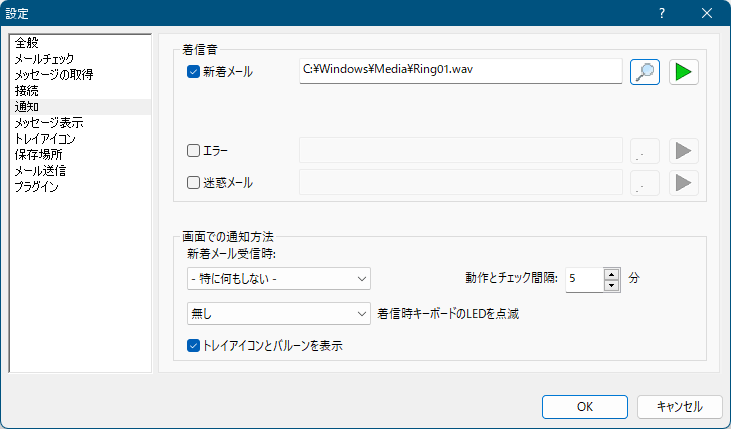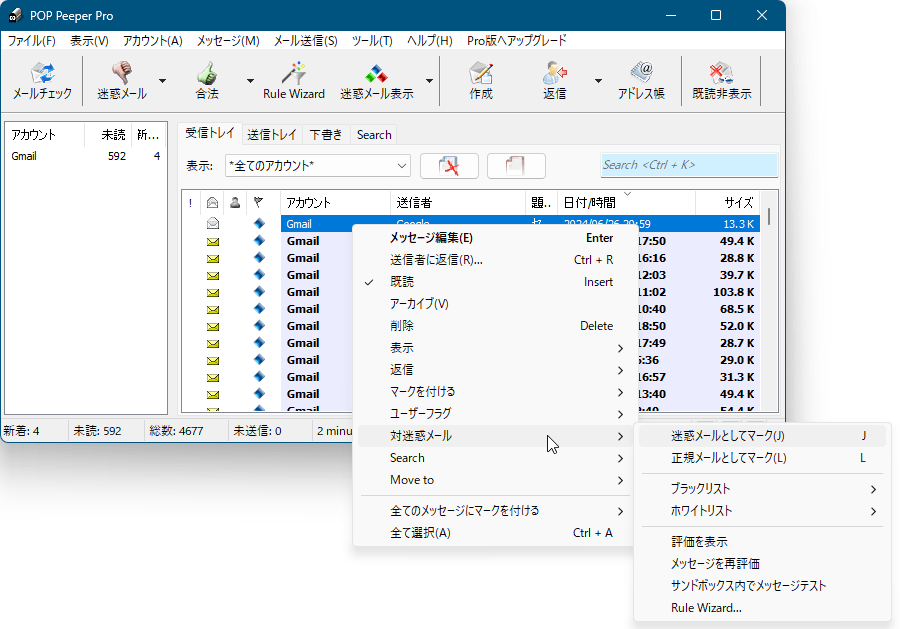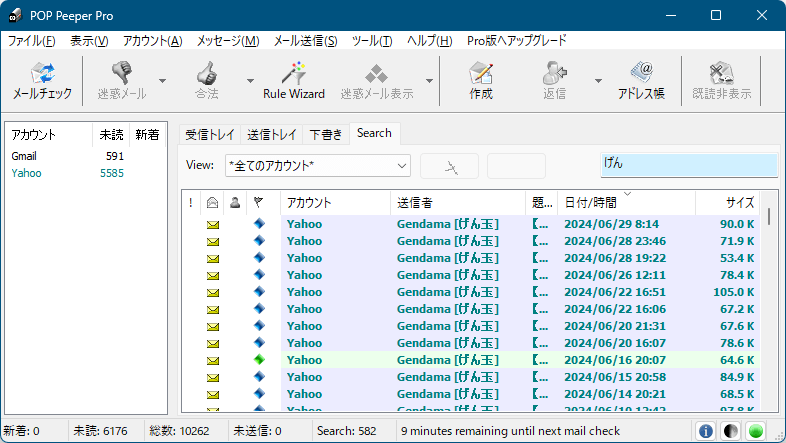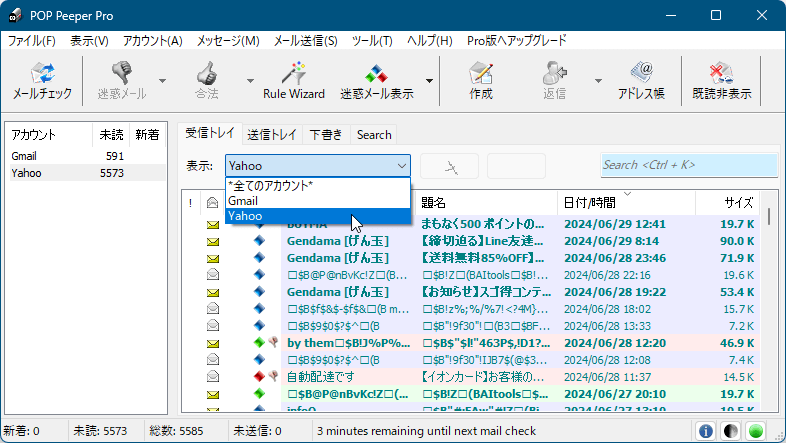- ダウンロードとインストール
- 使い方
- 初期設定
- アカウントの作成
- 基本的な使い方
3-1. メールを受信する
3-2. メールを閲覧する
3-3. メールが文字化けしてしまう場合
3-4. メール受信音を設定する
3-5. 迷惑メールを設定する
3-6. メールを検索する
3-7. 新規メールを作成する
3-8. 複数のメールアカウントを設定する - 更新履歴
- フィードバック
- ユーザーレビューを投稿する
- 関連するソフト
新しいメールが届いたときにデスクトップにメールを通知するソフトです。
Gmail/Yahoo!JAPAN/Outlook メールなどの SSL/TLS、OAuth2 のメール受信に対応し、メールアカウントは制限なく登録可能。
メール受信時にはデスクトップへのバルーンまたはトースト通知、着信音の再生、ScrollLock または NumLock キーの LED がある場合はその点滅、などを行います。
本ソフトはメールの送受信等行えるメールソフトですが、迷惑メールなどの判定は可能なもののメールのフォルダー分け等は行えないため、本ソフトのみでは物足りない部分が出てくるかもしれません。
※ 本ソフトをインストールすると POP Peeper Pro がインストールされます。POP Peeper Pro は30日間無料で利用でき、30日以降は無料版の POP Peeper に切り替わります。30日経過後はメッセージの検索、Rule Wizard などの機能の利用が制限されます。
※ 受信したメールによっては文字化けしてしまう場合があります。
※ 受信したメールによっては文字化けしてしまう場合があります。
POP Peeper の使い方
ダウンロード と インストール
- 提供元サイトへアクセスし、「Download」ボタンをクリックしてダウンロードします。
- ダウンロードしたセットアップファイル(POPPeeperPro-Install-v563.exe)からインストールします。
※ 通常は「Express installation (install now)」ボタンをクリックします。インストール先の変更等を行いたい場合は「Custom installation」ボタンをクリックします。
※ 本ソフトをインストールすると POP Peeper Pro がインストールされます。POP Peeper Pro は30日間無料で利用でき、30日以降は無料版の POP Peeper に切り替わります。30日経過後はメッセージの検索、Rule Wizard などの機能の利用が制限されます。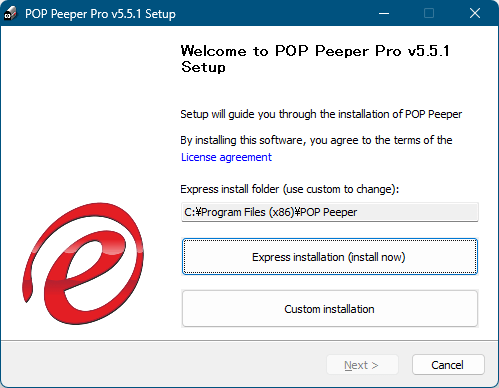
POP Peeper Pro のインストール
使い方
初期設定
本ソフトの初期設定(セットアップ)を行います。- インストールが終わって本ソフトが起動すると、「Setup(セットアップ)」画面の言語選択画面が表示されます。
「プルダウンをクリックして「Download」をクリックします。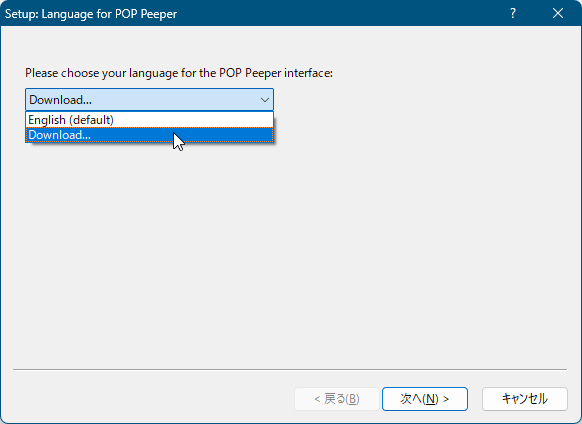
初期設定:セットアップ - 言語設定 - Download を選択
- 「Download Language」画面が表示されます。
「Japanese」をクリックして選択した後「OK」ボタンをクリックします。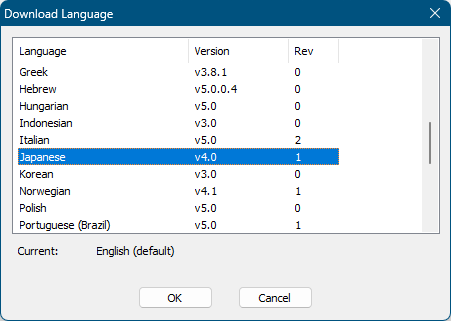
「Japanese」を選択して「OK」ボタンをクリック
- 表示言語が日本語表示に代わります。
「次へ」ボタンをクリックします。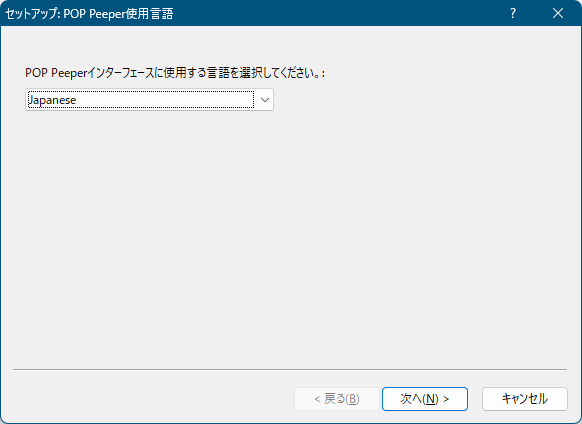
日本語表示に
- 「セットアップ: データ保存場所」画面が表示されます。
保存場所を確認して「次へ」ボタンをクリックします。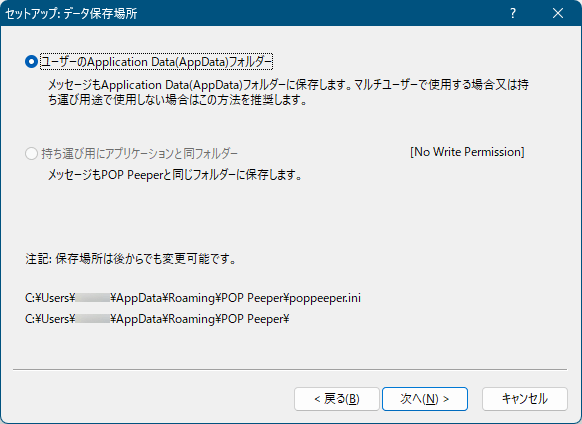
セットアップ - データ保存場所
- 「セットアップ: セキュリティ」画面が表示されます。
セキュリティレベルを次の中から選択して「次へ」ボタンをクリックします。
- セキュリティ高
- セキュリティ中
- セキュリティ低
セキュリティ 高 中 低 メッセージ リッチテキスト
フォーマットで表示HTML で表示 HTML で表示 HTML 内の画像や
外部参照データブロック ブロック ブロックしない HTML 内の
POP3 添付ファイル処理されない 処理されない 処理されない ※ デフォルトでは「セキュリティ中」が選択されており、通常は「セキュリティ中」のままで問題ありません。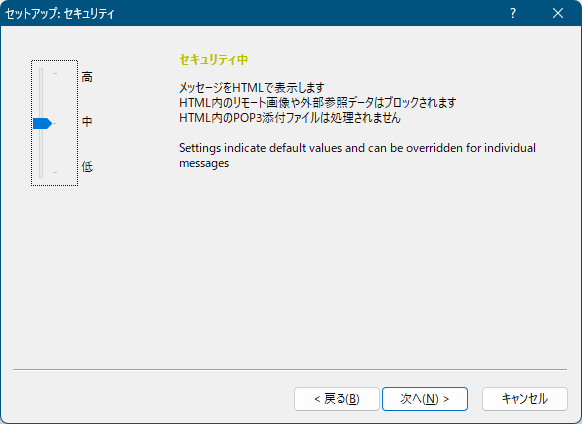
セットアップ - セキュリティ
- 「セットアップ: その他」画面が表示されます。
必要に応じて設定を変更して「次へ」ボタンをクリックします。
- Windows 起動時に POP Peeper を起動する
- アップデートを自動で行う
- Web メールプラグインのアップデートを自動で行う
- POP Peeper を Windows のメーラーとして登録する(管理者権限が必要)
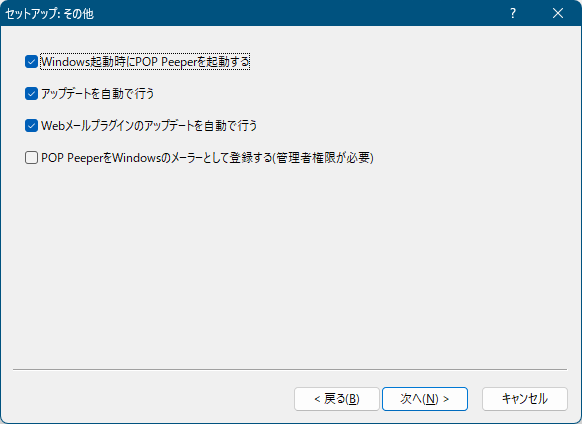
セットアップ - その他
- 「セットアップ: 概要」画面が表示されます。
「完了」ボタンをクリックしてセットアップを終了します。
※ 「アカウント作成’ウィザード’実行」のチェックを外していない場合は、続けてアカウントの作成を開始します。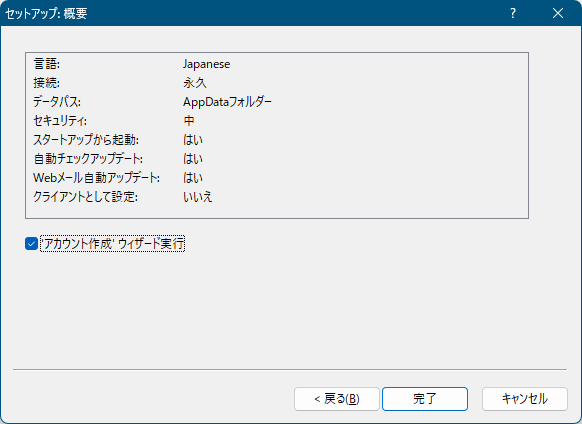
セットアップ - 完了
アカウントの作成
初期設定が終わったら、続けてアカウントの作成を開始します。※ 誤って「アカウントの作成」画面を閉じてしまった場合は、メイン画面のメニューバーから「アカウント」⇒「追加」とクリックして開始できます。
※ ここでは Gmail についてのアカウントを作成します。
※ ここでは Gmail についてのアカウントを作成します。
- 「新しいアカウント: ようこそ!」画面が表示されます。
「次へ」ボタンをクリックします。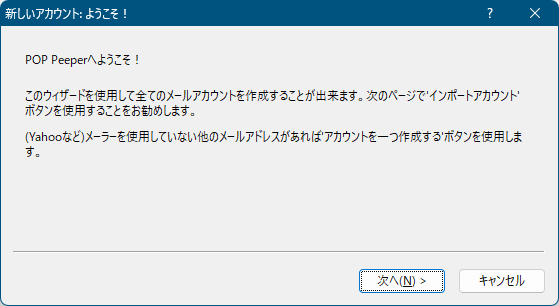
新しいアカウント(アカウントの作成)
- 「新しいアカウント: 設定方法」画面が表示されます。
以下の既存のメールソフトを利用している場合は「インポートする」ボタンをクリックしてメールアカウントをインポートします。
- Windows Live Mail
- Outlook Express
- Mozilla
- Netscape
- Eudora
あてはまるメールソフトがない場合は「手動で作成」ボタンをクリックします。
※ ここでは「手動で作成」ボタンをクリックしたものとします。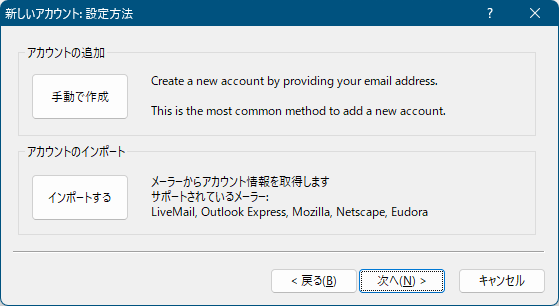
新しいアカウント - 設定方法
- 「新しいアカウント: メールアドレス」画面が表示されます。
メールアドレスを入力して「次へ」ボタンをクリックします。
※ ここでは Gmail のメールアドレスを入力します。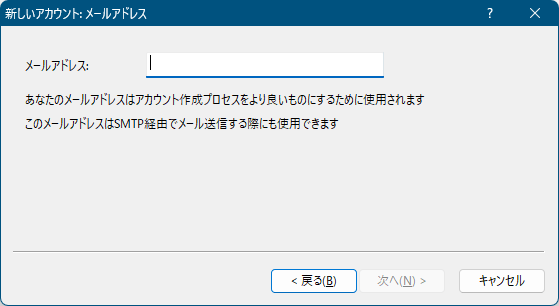
新しいアカウント - メールアドレス
- 「新しいアカウント: 自動構成」画面が表示されます。
「次へ」ボタンをクリックします。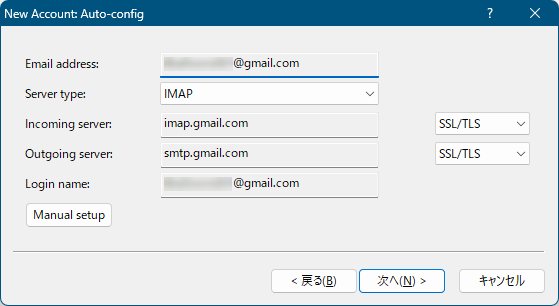
新しいアカウント - 自動構成
※ 「Manual setup」ボタンをクリックして、自動設定された項目を手動で編集することも可能です。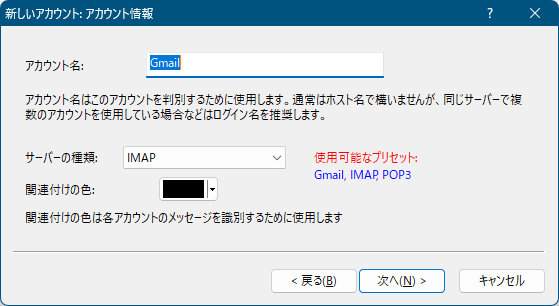
新しいアカウント - アカウント情報
- ブラウザーで Gmail の認証が必要な旨のメッセージが表示されるので「OK」ボタンをクリックします。
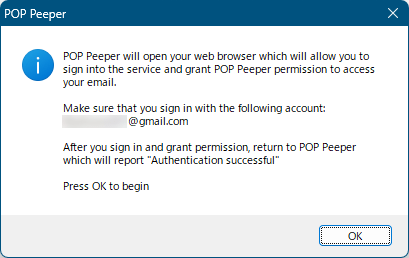
ウェブで Gmail の認証確認
- ブラウザーで Gmail アカウントへログインし、POP Peeper を許可した後本ソフトへ戻ると「Authentication successful(認証に成功しました)」とメッセージが表示されるので「OK」ボタンをクリックします。
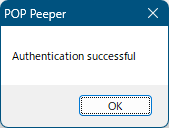
Gmail の認証成功
- 「新しいアカウント: 自動構成の詳細」画面が表示されます。
Account name(アカウント名)、色、Your name(名前)などを設定して「完了」ボタンをクリックします。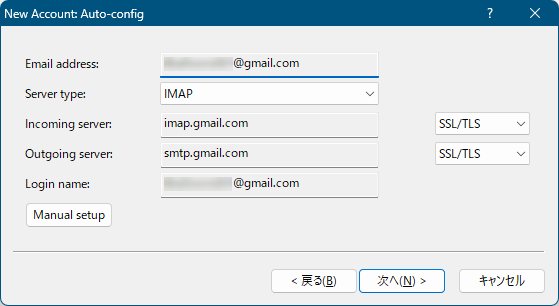
新しいアカウント - 自動構成
- メイン画面左に作成した「Gmail」が追加されます。
※ 複数のメールアカウントを設定したい場合は、同様にアカウントを作成して追加することが可能です。
基本的な使い方
メールを受信する
以下のいずれかの手順でメールを受信します。- ツールバーの「メールチェック」アイコンをクリックする
- メニューバーから「ファイル」⇒「メールチェック」とクリックする
- Ctrl + M キーを押す
メールを受信すると、画面右に受信したメールがリスト表示されます。
メール受信時にはデスクトップ右下に通知が表示されます。
※ デフォルトでは15分ごとにメールチェックします。メニューバーから「ツール」⇒「設定」⇒「メールチェック」とクリックしてチェック間隔を変更できます。
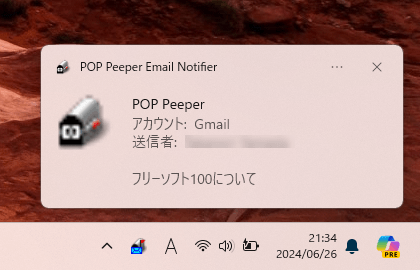
新着メール受信時にデスクトップに通知を表示
メールを閲覧する
受信したメールをダブルクリックするか、メールを選択した後 Enter キーを押すとメールを別ウィンドウで開いて表示します。ツールバーのアイコンからメールの返信、削除などの操作が可能です。
- 迷惑メール
メールを迷惑メール設定します。 - 合法
メールをセーフ設定します。 - Rule Wizard
ルールに基づき、正当なメール(サウンド設定、アイコン設定)、迷惑メール(メッセージ削除、非表示、既読など)を設定します。 - 次の未読
一つ前の未読メールを表示します。 - 返信
返信メールを作成します。 - ユーザーフラグ
メールに5種類のユーザーフラグ(アイコン)を付けます。 - 削除
メールを削除します。
メールが文字化けしてしまう場合
メイン画面のメニューバーから「ツール」⇒「設定」から「設定」画面を表示し、「メッセージ表示」画面の「スマート HTML 表示」のチェックを外して「OK」ボタンをクリックすると、文字化けが解消される場合があります。メール受信音を設定する
メイン画面のメニューバーから「ツール」⇒「設定」から「設定」画面を表示し、「通知」画面の「新着メール」右の虫眼鏡アイコンをクリックして wav ファイルを設定すると、メール受信時に通知だけでなく着信音を再生するようになります。迷惑メールを設定する
メイン画面の受信メール一覧から迷惑メールに設定したいメールをクリックして選択し、次のいずれかの操作で迷惑メール設定が可能です。- ツールバーの「迷惑メール」アイコンをクリックする
- 右クリックメニューから「対迷惑メール」⇒「迷惑メールとしてマーク」をクリックする
- メニューバーから「メッセージ」⇒「対迷惑メール」⇒「迷惑メールとしてマーク」とクリックする
- J キーを押す
※ 誤って迷惑メール設定してしまった場合は、上記と同じ操作で解除できます。
※ メール閲覧時のツールバーの「迷惑メール」から迷惑メール設定も可能です。
※ メール閲覧時のツールバーの「迷惑メール」から迷惑メール設定も可能です。
メールを検索する
メイン画面中央右のテキストボックスに検索ワードを入力して Enter キーを押すと、その検索ワードを含むメールが表示されます。※ のみの機能です。
新規メールを作成する
メイン画面のツールバーの「作成」アイコンをクリックして新規メールを作成、送信できます。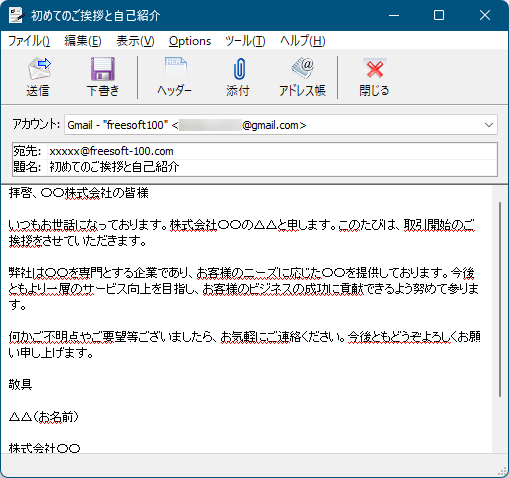
新規メールの作成
複数のメールアカウントを設定する
アカウントの作成により、複数のメールアカウントを設定できます。特定のメールアカウントのみのメール表示にしたい場合は、メイン画面左のアカウント名をダブルクリックするか、メイン画面中央の「*全てのアカウント*」プルダウンをクリックして表示させたいメールアカウントにします。
特定のメールアカウントのみメールチェックしたい場合は、メイン画面左のアカウント名の右クリックメニューから「メールチェック」をクリックします。
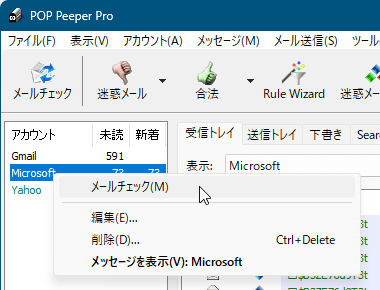
任意のメールアドレスのみメールチェック
更新履歴
Version 5.6.3 (2025/05/01)
- Gmail Oauth2: Oauth2 が復活しました。Oauth2 のリセットに失敗した場合は、新しいポップアップが表示され、情報が表示されます。
Version 5.6.2 (2025/04/23)
- Gmail OAuth2: ユーザーが独自の Gmail 開発者認証情報を指定できる新しい方式により、OAuth2 の継続的な利用が可能になります。
- 修正: 一部の SMTP クライアント(Apple など)が、Windows ファイル名と互換性のない添付ファイルの CID データを使用する場合があります。
Version 5.6.1 (2025/04/15)
- Gmailアカウントでログインエラーが発生した場合、アプリパスワードの使用を提案するようになりました(以前よりも一般的な状況に対応)
- PPtweaker:「フォルダへ移動」をショートカットに追加できるようになりました:PPtweaker / ショートカット / (メインまたはメッセージ) / フォルダへ移動
- 修正:該当する場合、エラー情報にフォルダ名が含まれます
フィードバック
- Esumsoft Forums
https://www.esumsoft.com/Forums/
ユーザーレビュー
-
まだレビューが投稿されていません。
このソフトの最初のレビューを書いてみませんか?