上位版:Process Lasso Pro
- バージョン
- 16.0.2 / 16.1.0 BETA
- 更新日
- 2025/11/05
- OS
- Windows 7/8/8.1/10/11, Windows Server 2012-2025
- 言語
- 日本語
- 価格
- 無料
- 提供元
- Bitsum LLC
リアルタイムに CPU の最適化と自動化を行い、PC のパフォーマンスを向上させるソフトです。
実行中のプロセスを監視して優先順位を判断、自動調整を行う独自のアルゴリズム「プロバランス」により、CPU 負荷の高いシステムでの応答性が向上します。
その他にも多くの機能が搭載されていますが、その一部は次の通り。
- 特定アプリケーション実行時にパフォーマンスを最大化するようシステムを調整する「パフォーマンスモード」
- メモリを大量に消費するプロセスのワーキングセットを定期的に削除するか、システムスタンバイリスト(キャッシュ)をクリアする「SmartTrim」
- 指定したプロセス実行時にはモニターオフやスリープにならないようにする「アンチスリーププロセス」
※ 本ソフトは無料で利用できますが、14 日経過後に一部機能が制限されます。
Process Lasso の使い方
ダウンロード と インストール
- 提供元サイトのダウンロードページへアクセスし、「Download Process Lasso Free」ボタンをクリックしてダウンロードします。
※ ベータ版をダウンロードする場合は提供元サイトの改訂履歴ページへアクセスし、「Downloads」項目下の「Beta」リンクをクリックしてダウンロードします。 - ダウンロードしたセットアップファイル(processlassosetup64.exe)からインストールします。
使い方
本ソフトを起動するとメイン画面の「全プロセス」タブが表示されます。
画面中央左の「アクティブ プロセス」タブをクリックすると、アクティブなプロセスが一覧表示されます。
次のいずれかの手順でパフォーマンスモード設定できます。
プロバランスの詳細を調整するには、メニューバーから「オプション」⇒「CPU」⇒「ProBalance」⇒「アドバンスドオプション」とクリックしてプロセスごとの CPU 使用率や CPU 割り当て時間等の調整が可能です。
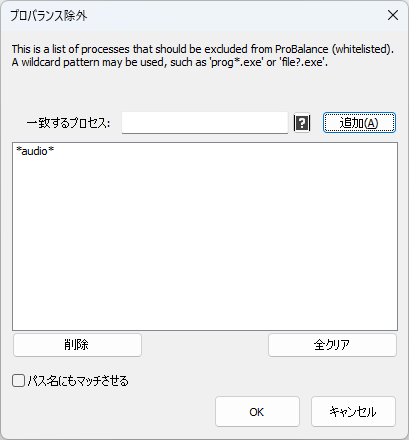
メニューバーから「オプション」⇒「メモリー」⇒「SmartTrim を有効にする」とクリックして SmartTrim を有効にできます。
また、メニューバーから「オプション」⇒「メモリー」⇒「SmartTrim Options」とクリックしてワーキングセットの削除、システムファイルのキャッシュやスタンバイリストをクリアにするオプションを設定できます。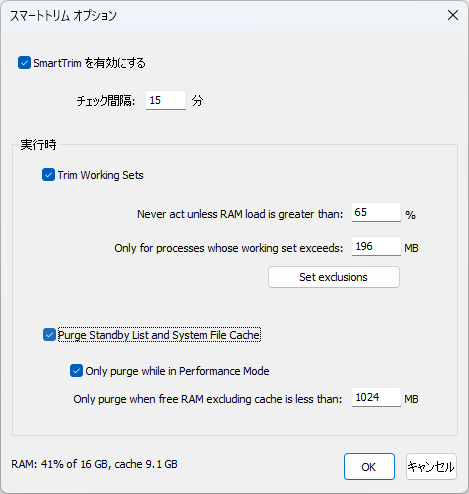
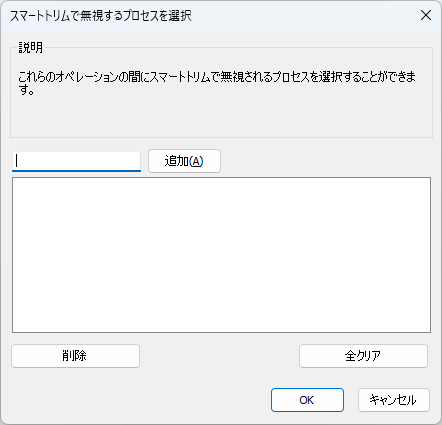
Version 16.0.2.10
Version 16.0.1.16
Version 16.0.0.42
Version 16.1.0 BETA
画面中央左の「アクティブ プロセス」タブをクリックすると、アクティブなプロセスが一覧表示されます。
パフォーマンスモード(特定アプリのパフォーマンスを最大化する)
パフォーマンスモードを利用することで、ゲームなどの特定のアプリケーションのパフォーマンスを最大化できます。次のいずれかの手順でパフォーマンスモード設定できます。
- 設定したいプロセスの右クリックメニューから「Induce Performance Mode」をクリックする
※ クリックすると「Induce Performance Mode」左にチェックマークが追加されます。
右クリックメニューから「Induce Performance Mode」
- メニューバーから「オプション」⇒「節電(エナジーセーバー)」⇒「Perfomrance Mode」⇒「Perfomrance Mode Processes」とクリックしてプロセスを追加する
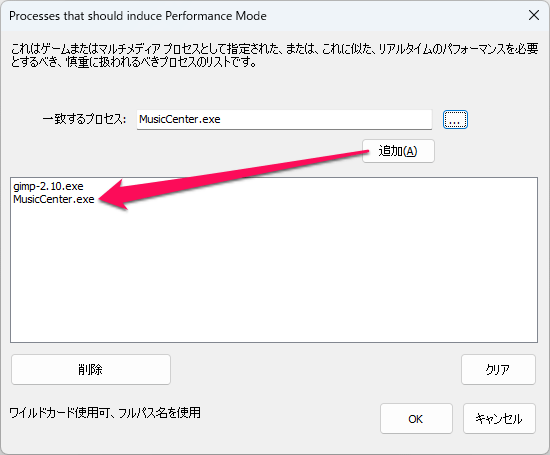
メニューバーから「オプション」⇒「節電(エナジーセーバー)」⇒「Perfomrance Mode」⇒「Perfomrance Mode Processes」
プロバランス
プロバランスを調整する
本ソフトではプロセスの優先順位を判断して自動調整するプロバランスがデフォルトで有効になっています。プロバランスの詳細を調整するには、メニューバーから「オプション」⇒「CPU」⇒「ProBalance」⇒「アドバンスドオプション」とクリックしてプロセスごとの CPU 使用率や CPU 割り当て時間等の調整が可能です。
プロバランスから除外する
メニューバーから「オプション」⇒「CPU」⇒「ProBalance」⇒「Configure Exclusions」とクリックして除外するプロセスを指定できます。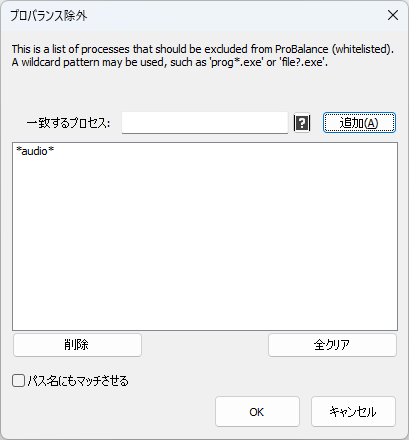
プロバランス除外
SmartTrim
SmartTrim を設定する
SmartTrim は、しきい値に達したときにプロセスごとにワーキング セットをトリムし、システム スタンバイ リスト (キャッシュ) をクリアできるインテリジェントなメモリ管理アルゴリズムです。メニューバーから「オプション」⇒「メモリー」⇒「SmartTrim を有効にする」とクリックして SmartTrim を有効にできます。
また、メニューバーから「オプション」⇒「メモリー」⇒「SmartTrim Options」とクリックしてワーキングセットの削除、システムファイルのキャッシュやスタンバイリストをクリアにするオプションを設定できます。
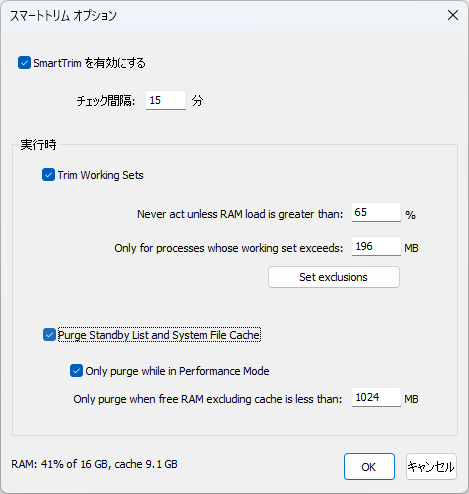
スマートトリム オプション
SmartTrim から除外する
メニューバーから「オプション」⇒「メモリー」⇒「SmartTrim Exclusions」とクリックして除外したいプロセスを追加できます。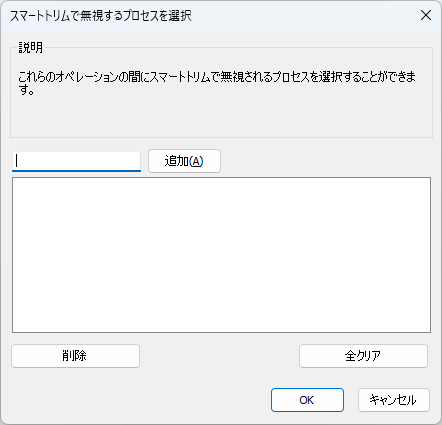
スマートトリムで無視するプロセスを選択
特定のアプリケーション実行時はスリープしないようにする
メニューバーから「オプション」⇒「節電(エナジーセーバー)」⇒「Keep Awake」とクリックしてプロセスを指定すると、指定プロセス実行中はモニターオフや PC がスリープしないようになります。更新履歴
※ 機械翻訳で日本語にしています。
安定版
Version 16.0.2.10 (2025/09/03)
- 軽微な修正と機能強化
- (1) GUI: Dynamic Thread Priority Boost OFF ルールのインポートに関する問題を修正
- (9) GUI: 翻訳を更新
Version 16.0.1.16 (2025/08/01)
- 自動ゲーム検出にユーザー定義の除外項目を追加
- 翻訳を大幅に更新
- (1) GUI: 制限付きユーザーが設定プロファイルスイッチャールールを作成しようとした場合、アクセス拒否エラーメッセージが表示されるように修正
- (1) GUI: 設定ダイアログを終了した際に、Dynamic Thread Priority Boostルールの順序が保持されない問題を修正
- (3) コア: ウォッチドッグ起動アクションのデフォルトの整合性レベルを調整
- (7) GUI: 単一プロセスのコンテキストメニューを開いた際に変更を加えずに、不要な設定ファイルの保存を削除
- (11) GUI/コア: 自動ゲーム検出にユーザー定義の除外項目を追加
- (15) GUI: 翻訳を大幅に更新
Version 16.0.0.42 (2025/07/10)
- GPU 優先度クラスの追加
- フォアグラウンドブースティングの改善
- (5) GUI: 手動設定編集時に、INI ファイル拡張子のハンドラーが登録されている場合は、その使用を試みます。それ以外の場合は、メモ帳にフォールバックします。
- (11) GUI/Core: 製品全体でGPU優先度クラスのサポートを追加
- (17) GUI/Core: GPU優先度クラスに関する新しい要件に対応して、内部パフォーマンスを調整
- (19) GUI/Core: フォアグラウンドブースト機能にGPU優先度クラスブーストオプションを追加
- (27) GUI: フォアグラウンドブーストで使用する優先度クラスを個別に選択できるように変更
- (27) GUI: フォアグラウンドブーストメニュー項目を専用の設定ダイアログに置き換え
- (29) GUI: アクティベーションコードから空白を削除
- (29) インストール: Windows ServerのデフォルトのGUIを現在のユーザーのみに自動起動
- (35) Core: フォアグラウンドブースト機能の改善
- (39) GUI/Core: 通常以外のGPU優先度のプロセスへのGPUブーストを回避するための、フォアグラウンドブースト設定を追加
- (41) GUI: 翻訳の更新
開発版
Version 16.1.0 BETA (2025/11/03, 2025/11/05)
- トレイメニューに構成プロファイルへのアクセスを追加
- すべての構成プロファイルをzipアーカイブとしてインポート/エクスポートできるようになりました
- 名前付き構成プロファイルへのさらなる改善
- 軽微な修正と機能強化
フィードバック
- Bitsum Community Forum - Process Lasso
https://community.bitsum.com/forum/index.php?board=6.0
※ 本ソフトは Gonbe 様 のご推薦により掲載させていただきました。(掲載日:2022年10月18日)






