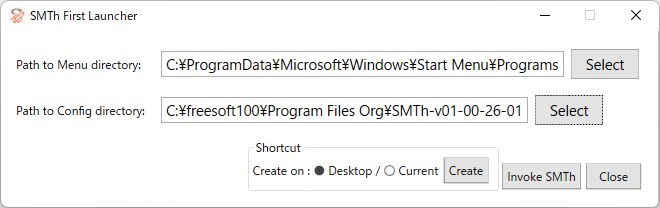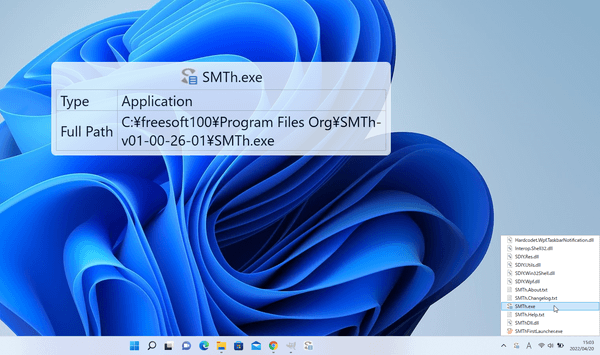指定したフォルダー内容をデスクトップ右下にクラッシックなスタートメニューのようにメニューが開くソフトです。
タスクトレイのアイコンをクリックしたり、デスクトップなどに設置したショートカットアイコンからメニュー表示が可能です。
タスクバーにピン留めしておき、すぐにメニュー表示させるようにしても便利です。
表示位置はデフォルトではデスクトップ右下ですが、左下に変更することもできます。
※ ソフト名の SMTh は、SDIY(software D.I.Y) Menu On Tasktray by Hardcodet.Wpf.TaskbarNotification の略です。
SMTh の使い方
ダウンロード と インストール
- 提供元サイトのダウンロードページへアクセスし、「SMTh-v01-04-29.zip」リンクをクリックしてダウンロードします。
- ダウンロードした圧縮ファイル(SMTh-v01-04-29.zip)を展開し、SMThFirstLauncher.exe から起動します。
※ 本ソフトはインストール不要で利用できます。
使い方
初期設定
- SMThFirstLauncher.exe を起動すると、「SMTh First Launcher」画面が表示されます。
次の内容を設定します。
- Path to Menu directory(メニュー化対象のディレクトリ)
「Select」ボタンをクリックしてメニュー表示したいフォルダーを指定します。 - Path to Config directory(設定ファイル作成用のディレクトリ)
「Select」ボタンをクリックして設定ファイルを配置するフォルダーを指定します。 - Shortcut(ショートカット)
次のどちらかを選択して「Create」ボタンをクリックします。
- Desktop
デスクトップにショートカットアイコンを設置します。 - Current
現在のフォルダー(SMThFirstLauncher.exe と同じ場所)にショートカットアイコンを設置します。
- Desktop
- Path to Menu directory(メニュー化対象のディレクトリ)
- 「Invoke SMTh」ボタンをクリックすると、設定が完了し本ソフトが起動します。
次回以降起動する際は、デスクトップまたは現在のフォルダーに作成したショートカットアイコンから起動します。
基本的な使い方
デスクトップ等に追加したショートカットアイコンから起動すると、システムトレイに
ショートカットアイコンをダブルクリックするか、タスクトレイの

※ タスクバーにピン留めして素早くメニュー表示させることも可能です。
アイコンの上にマウスカーソルを置くと、ファイル情報を表示します。
ランチャーを左側表示にする
タスクトレイの
タスクトレイアイコンの右クリックメニュー
タスクトレイアイコンの右クリックメニューから次の操作が可能です。- Disk Management
ディスクの管理を起動します。 - Device Manager
デバイス マネージャーを起動します。 - Event Viewer
イベント ビューア―を起動します。 - Task Scheduler
タスク スケジューラを起動します。 - Performance Monitor
パフォーマンス モニターを起動します。 - Services
サービスを起動します。 - Task Manager
タスク マネージャーを起動します。 - Control Panel
コントロール パネルを起動します。 - Menu Settings
設定メニューを表示します。 - Help
ヘルプメニューを表示します。 - Restart App
本ソフトを再起動します。 - Exit App
本ソフトを終了します。
更新履歴
Version 1.4.29 (2024/11/15)
- 機能追加/改善/変更
- 64bitプロセス起動用のexeを追加
Version 1.3.28 (2023/10/12)
- Menuを最前面に表示されるように指定した
(Menuを表示しているWindowのTopmostをtrueに設定した)
Version 1.2.27 (2022/07/03)
- ショートカットの起動方法の修正
・ショートカット(.lnk)の起動時に
・ProcessStartInfo.FileName=ショートカットのフルパス
・ProcessStartInfo.Argument=ショートカットの定義のArgument
を設定していたがArgumentの設定は不要(正しく起動できない場合もある)ため、Argumentを設定しないようにした
ユーザーレビュー
-
まだレビューが投稿されていません。
このソフトの最初のレビューを書いてみませんか?