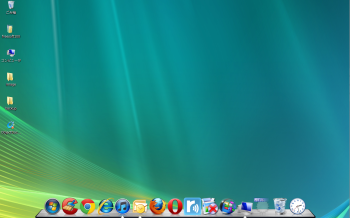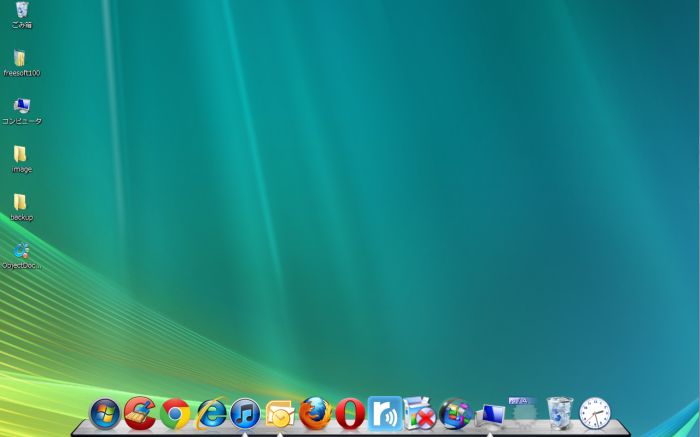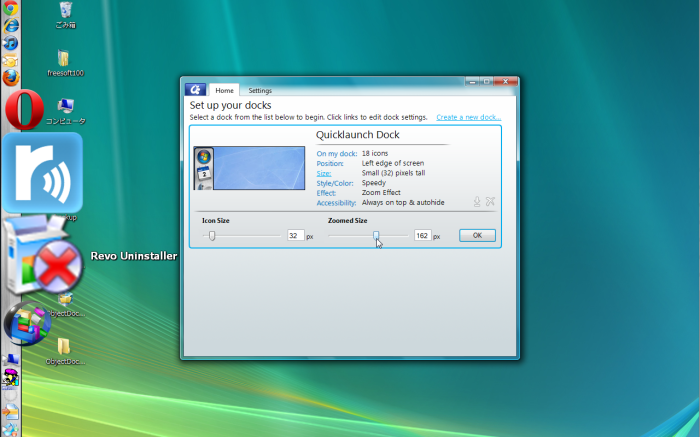タスクバーを非表示にして、Mac に近い環境を構築できるデスクトップランチャーソフトです。
ランチャーは上下左右に設置でき、アイコンサイズやスキンの変更、マウスオーバー時にアイコンを拡大、スイング、効果なしが選択できるなど細かい設定が可能です。
海外製のソフトですが、日本語化パッチを充てることにより、日本語で利用することができるようになります。
※ バージョン 2.0 からとなりました。
ObjectDock の使い方
ダウンロード と インストール
- 提供元サイトへアクセスし、「Try Free」ボタンをクリックしてダウンロードします。
- ダウンロードしたセットアップファイルからインストールします。
使い方
日本語化手順
- フリーソフトの活用へアクセスし、「ObjectDock2.0 日本語化ファイル」リンクをクリックしてダウンロードします。
- ダウンロードしたファイルを圧縮ファイル(ObjectDock2_0_1LngJp.zip)を展開します。
中身は Japanese.lng と lang.ini です。 - ObjectDock のインストールフォルダー※配下に「Lang」フォルダーを作成し、Japanese.lng をコピーします。
※ デフォルトのインストールフォルダーは「C:\Program Files\Stardock\ObjectDockFree」です。 - 下記のフォルダーに lang.ini をコピーします。
- Windows Vista/7 の場合
C:\Users\%UserName%\AppData\Local\Stardock\ObjectDock - Windows XP の場合
C:\Documents and Settings\%UserName%\Local Settings\Application Data\Stardock\ObjectDock
※ %UserName% は、Windows のログインユーザー名です。
※ Windows の初期設定では AppData や Local Settings フォルダーは隠しフォルダー設定されているため表示されません。フォルダーオプションより隠しファイルを表示する設定にすることで表示されるようになります。 - Windows Vista/7 の場合
- ObjectDockを再起動(ObjectDockを一度閉じて、再び起動)すると、メニュー等が日本語化されます。
※ ObjectDock を右クリックし、「Quit」で終了できます。
※「スタート」⇒「すべてのプログラム」⇒「StarDock」⇒「ObjectDock」⇒「ObjectDock」をクリックして起動できます。
基本的な使い方
- アイコンのドラッグ&ドロップで、ドックへのアイコンの追加や削除ができます。
ドック上で右クリックし、「追加」から個別にプログラムやファイル、セパレーター(区切りスペース)の追加も可能です。 - ドック上で右クリックし、「配置」より、ドックの配置を上下左右などに変更できます。
また、「設定」よりオプション画面を表示して、表示位置、アイコンサイズ、マウスカーソルがアイコンに乗った際の演出(None / Bubble / Zoom / Swing / Glow)などの設定をカスタマイズできます。