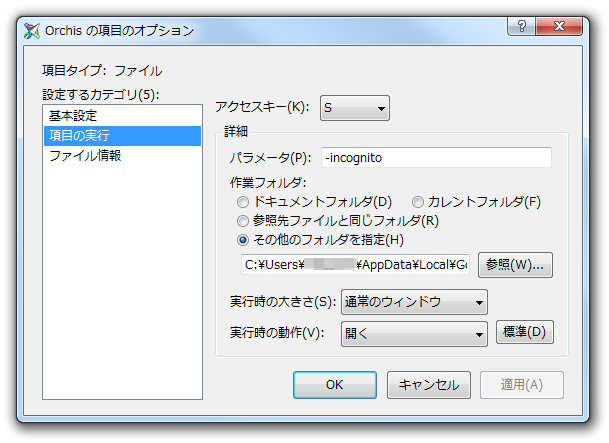Orchis の使い方
ダウンロード と インストール
- 提供元サイトへアクセスし、「orchis-18.0509.zip」リンクをクリックしてダウンロードします。
※ Windows XP/Vista/7/8/8.1 対応版はそれぞれのリンクをクリックしてダウンロードします。 - ダウンロードした圧縮ファイル(orchis-180509.zip)を展開し、セットアップファイル(orchis_installer.exe)からインストールします。
※ インストール時に「通常版」か「ポータブル版」か選択できます。USBメモリー等で持ち運ぶ場合は「ポータブル版」を選択します。
使い方
初期設定
インストールが終わると初期設定ウィンドウが表示されます。次の登録項目からランチャーに登録する項目を選択します。
- 登録項目を個別に指定
ソフト、フォルダー、電源管理等を個別に設定できます。 - 設定ファイルを使用
設定ファイルを読み込んで登録します。 - 空のランチャでスタート
何も登録しません。 - スタートメニューのプログラムフォルダーで初期化
スタートメニューに登録されているソフト、フォルダーを登録します。
「設定開始」ボタンをクリックすると設定を行い、終了したら「完了」ボタンをクリックします。
ランチャーを表示する
初期設定を終えると、ランチャーが起動してシステムトレイに表示されます。次の方法でランチャーを表示できます。
小窓を表示する
設定を変更することで、スタートボタンサイズの「小窓」を表示させることができます。「小窓」をクリックしてランチャーを起動させることができるので、スタートボタンのように利用することも可能です。
小窓を表示させるには、タスクトレイのアイコンを右クリックして「小窓を表示する」をクリックして表示できます。
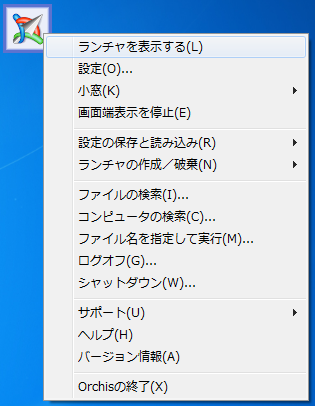
小窓を表示
ランチャーにソフトを追加する
ランチャーを表示させた後、最前面表示にすることで、そのランチャーにソフトやファイル、フォルダーをドラッグ&ドロップすることで登録できます。最前面表示にするには、ランチャーを表示させた後、画面左上の

元に戻す場合は、画面左上の

ランチャーに電源オプションなどを追加する
ランチャーを表示させて右クリックし、「特殊項目の追加」をクリックすると、Windows システムの次の項目を追加できます。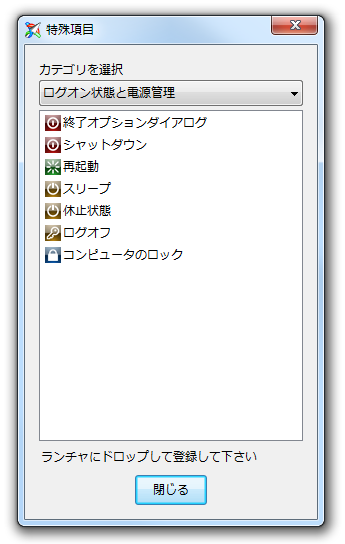
特殊項目の追加
Windows の機能
- ファイル名を指定して実行
- レジストリエディタ
- タスクマネージャ
- システム構成ユーティリティ
- ファイルの検索
- コンピュータの検索
- ネットワークドライブの割り当て
- ネットワークドライブの切断
- ハードウェアの安全な取り外し
- フォルダーオプション
ログオン状態と電源管理
- 終了オプションダイアログ
- シャットダウン
- 再起動
- スリープ
- 休止状態
- ログオフ
- コンピュータのロック
Orchisの提供する機能
- メールの作成
- ウェブサイトを開く
- 複数項目を同時に実行させる
- ホットキーの実行
特殊フォルダー
デスクトップ、コンピューター、ネットワーク、ホームグループ、ライブラリ、ドキュメント、ピクチャ、ミュージック、ビデオ、ゲーム、パブリックのドキュメント、パブリックのピクチャ、パブリックのミュージック、パブリックのビデオ、コントロールパネル、お気に入り、プログラム、管理ツール、プリンタ、フォント、最近使ったファイルスタートメニューに登録されたプログラム
スタートメニューに登録されているプログラムが一覧表示されます。それぞれランチャーにドラッグ&ドロップして登録します。
項目名を変更する
ランチャーに登録した項目名を変更するには、項目の上で右クリックして「登録名の変更」をクリックします。サブメニューやセパレータを登録する
フォルダーのような機能の「サブメニュー」、見た目をわかりやすく区切れる「セパレータ」を利用できます。ランチャー上で右クリックして「項目の整理」から、「直前にサブメニューを挿入」、「直前にセパレータを挿入」をクリックして設定できます。「項目の整理」の「直前で折り返す」をクリックすると、ランチャーを2行以上に分けて表示させることができます。
アクセスキーを設定する
アクセスキーを設定することで、登録した項目へすばやくアクセスできます。ホットキーに近い機能です。
- ランチャーに登録した項目を右クリックし、「項目の設定」をクリックします。
- 画面左の「項目の実行」をクリックし、「アクセスキー」を選択して「OK」ボタンをクリックすることで設定できます。
パラメーターを設定する
パラメーターを付けてソフトを起動させることができます。- ランチャーに登録した項目を右クリックし、「項目の設定」をクリックします。
- 画面左の「項目の実行」をクリックし、「パラメータ」を入力して「OK」ボタンをクリックすることで設定できます。
これで Chrome 起動時は常にシークレットウィンドウで起動することが可能になります。
ランチャーには同じソフトをいくつも登録できるので、表示項目名をシークレットウィンドウに変更するなどして、わかりやすくしていても良いかもしれません。
更新履歴
Version 18.0509 (2018/01/03)
- Windows10に正式対応
Version 17.1225 (2017/12/25)
- ドメイン環境でインストールに失敗する不具合を修正
- Windowsでファイルとアプリの関連付けを変更した場合にランチャのアイコンが変化しない不具合を修正
Version 17.1220 (2017/12/20)
- ポータブル版のインストールに失敗する不具合を修正