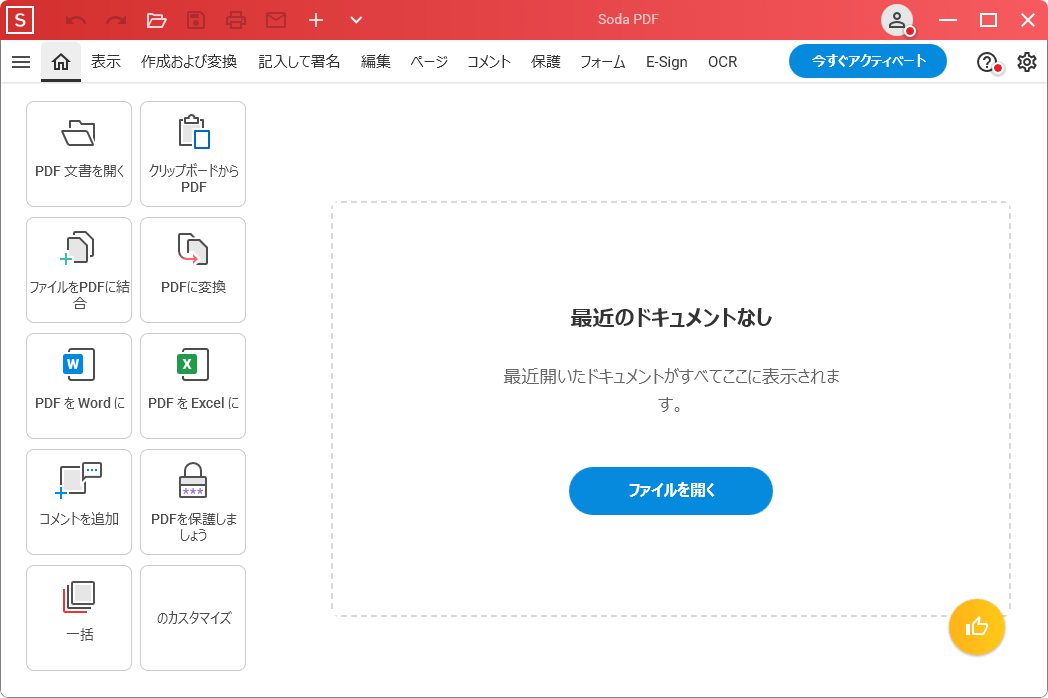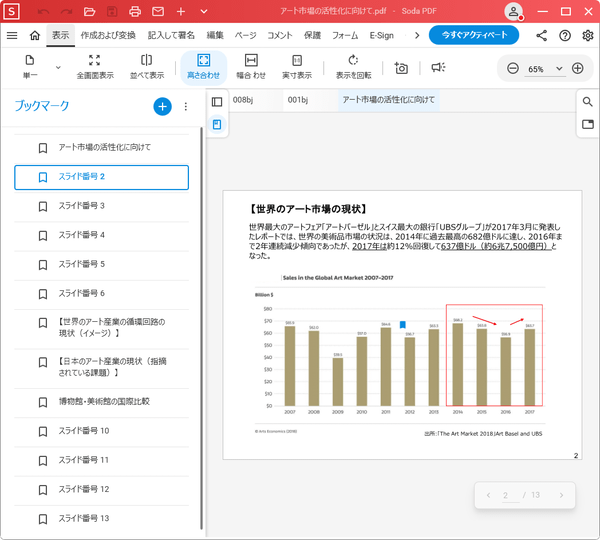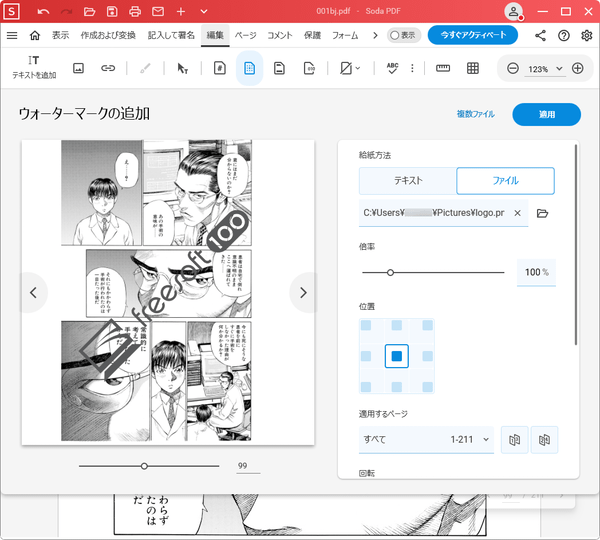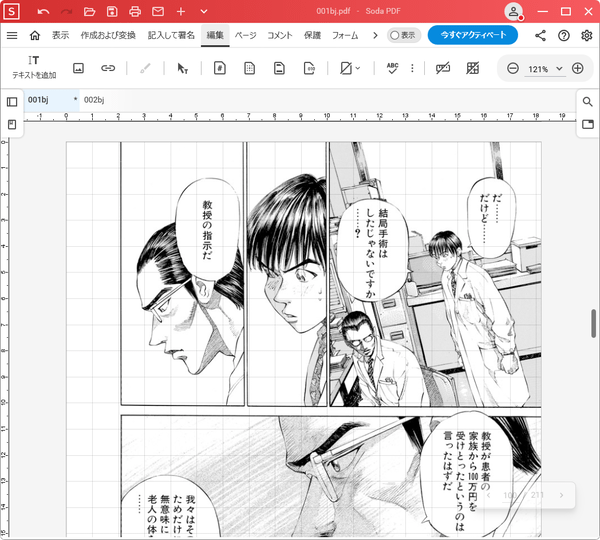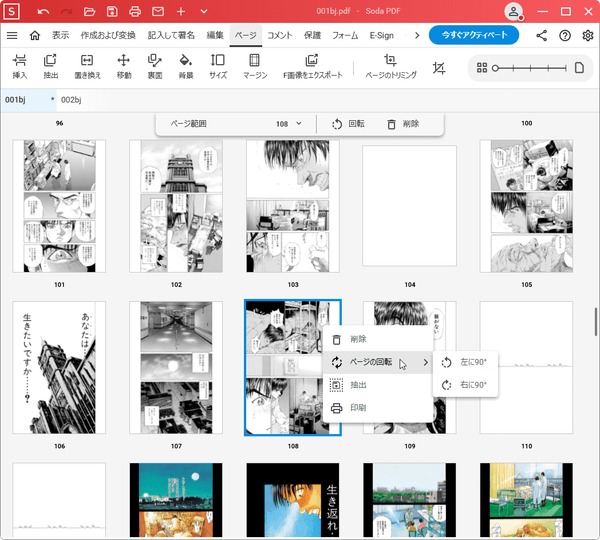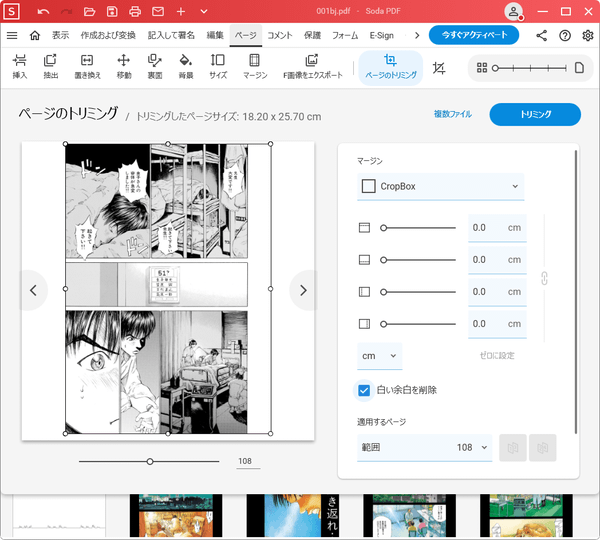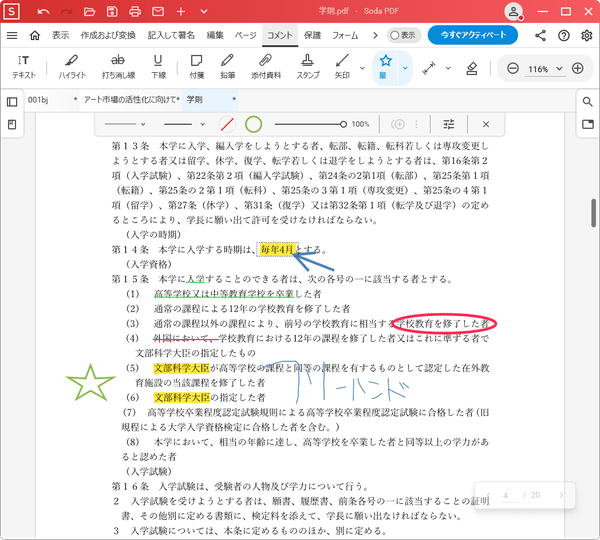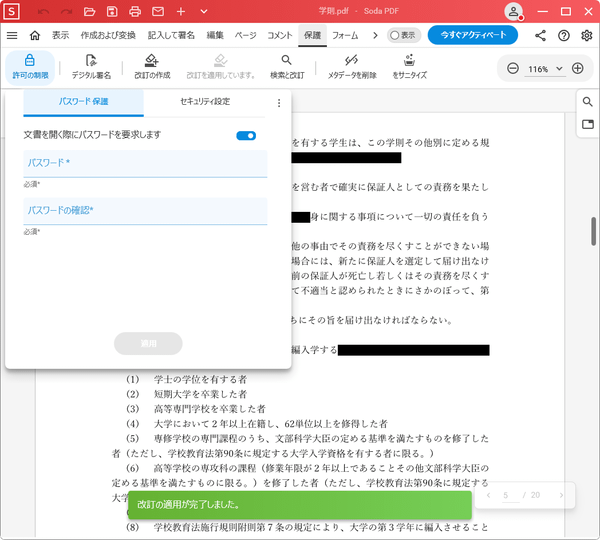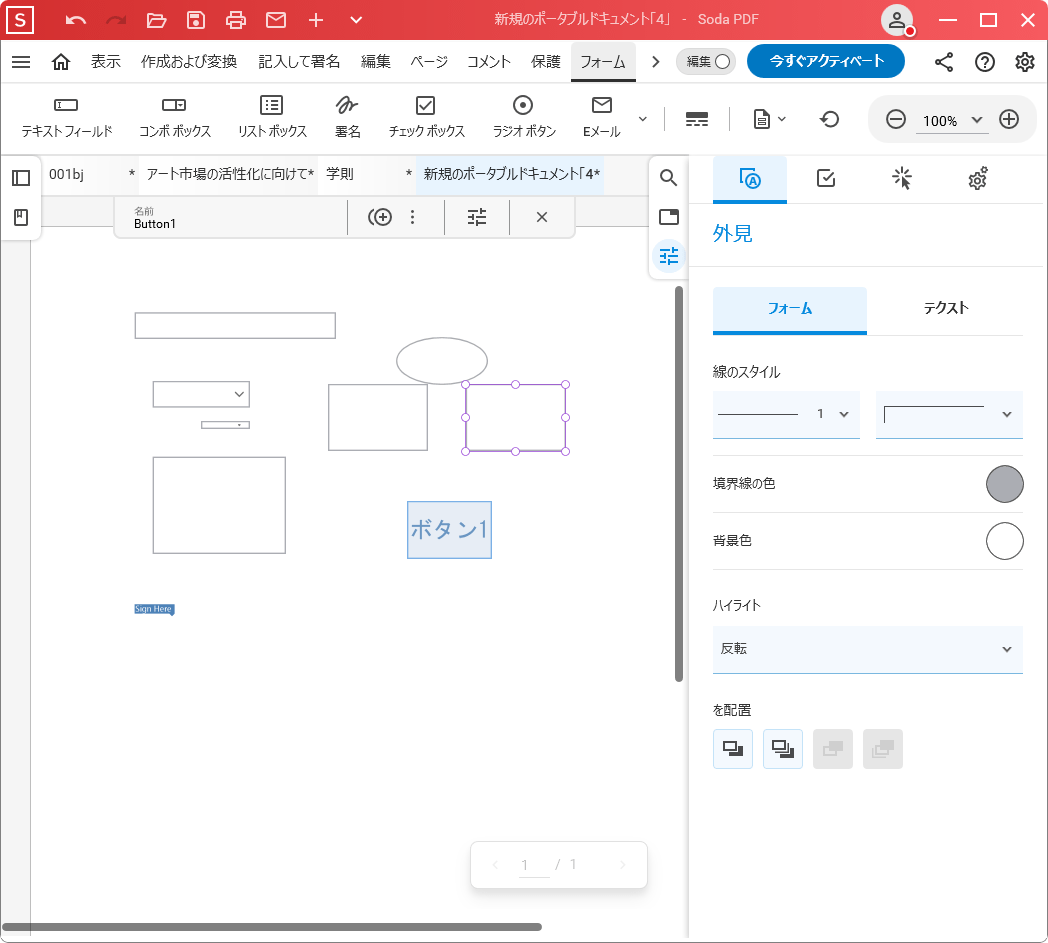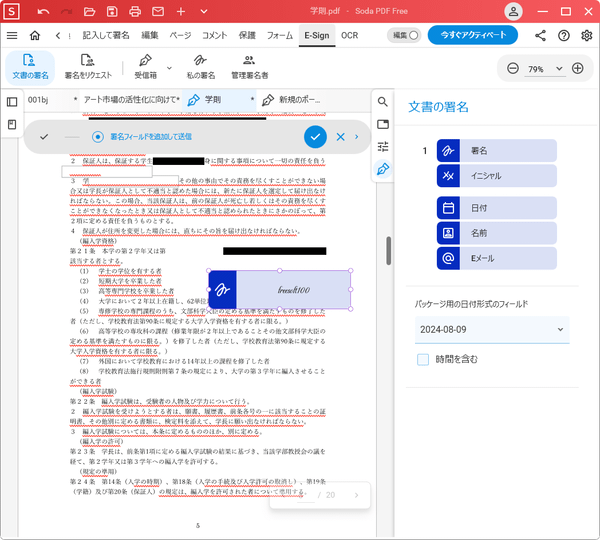- ダウンロードとインストール
- 使い方
- 0-1. 「表示」メニュー
0-2. 「作成および変換」メニュー
0-3. 「記入して署名」メニュー
0-4. 「編集」メニュー
0-5. 「ページ」メニュー
0-6. 「コメント」メニュー
0-7. 「保護」メニュー
0-8. 「フォーム」メニュー
0-9. 「E-Sign」メニュー
0-10. 「OCR」メニュー - ユーザーレビューを見る
- ユーザーレビューを投稿する
- 関連するソフト
300種類以上のファイル形式から PDF への変換に対応。
PDF の作成、変換、テキストや画像の編集、注釈ツールの挿入、セキュリティ保護、フォームの作成などができるほか、複数ファイルを1つに結合できる機能や、PDF から Word 文書、エクセル表計算シートや HTML、テキスト、画像に変換する機能も備えています。
※ 本ソフトはですが、14日間無料で試用できます。
Soda PDF の使い方
ダウンロード と インストール
- 提供元サイトへアクセスし、ページ上部の「Soda PDF Desktopをお試しください」リンクをクリックしてダウンロードします。
- ダウンロードしたセットアップファイルからインストールします。
使い方
本ソフトを起動するとメイン画面が表示されます。
メイン画面中央の「ファイルを開く」ボタン、またはメイン画面左上の「PDF 文書を開く」から PDF ファイルを選択して PDF を開くことができます。
メニューバーから次の操作が可能です。
画面左に表示されるミミの部分
メイン画面中央の「ファイルを開く」ボタン、またはメイン画面左上の「PDF 文書を開く」から PDF ファイルを選択して PDF を開くことができます。
メニューバーから次の操作が可能です。
- メニュー
メニュー画面を表示し、ファイルを開く、名前を付けて保存、印刷などのメニューを利用できます。 - ホーム
本ソフト起動時のホーム画面を表示します。 - 「表示」メニュー
- 「作成および変換」メニュー
- 「記入して署名」メニュー
- 「編集」メニュー
- 「ページ」メニュー
- 「コメント」メニュー
- 「保護」メニュー
- 「フォーム」メニュー
- 「E-Sign」メニュー
- 「OCR」メニュー
「表示」メニュー
PDF の表示方法を変更します。- 単一
次の文書表示に切り替えられます。
- 単一
- 連続
- 見開き
- 連続見開き
- 3D 表示
- 全画面表示
フルスクリーン表示にします。 - 並べて表示
2つの PDF を並べて表示します。 - 高さ合わせ
PDF の高さを合わせて表示します。 - 幅合わせ
PDF の横幅を合わせて表示します。 - 実寸表示
PDF の実寸大に表示します。 - 表示を回転
回転して表示します。
※ クリックするたびに右に90度回転します。 - スナップショット
次のスナップショット(スクリーンショット)機能を利用できます。
- エリアスナップショット
選択した範囲を画像保存します。 - ページスナップショット
ページを画像保存します。
※ 保存した画像は「ドキュメント」フォルダー配下の「Soda PDF Files\Images\Snapshots」に保存されます。 - エリアスナップショット
- 音読
クリックした場所から文章を音読します。
画面左に表示されるミミの部分

「作成および変換」メニュー
PDF を作成/変換します。- 新規
新規 PDF を作成します。 - ファイルを PDF に変換
ファイル(テキスト、HTML、画像ファイルなど)を PDF に変換します。 - スキャンを PDF に変換
スキャンを PDF に変換します。 - クリップボードから PDF
クリップボードを PDF に変換します。 - URL を PDF に変換
URL を PDF に変換します。 - 結合
複数 PDF を1つに結合します。 - PDF を分割
PDF を分割します。 - 圧縮
PDF を圧縮します。 - PDF を Word に
PDF を Word 形式に変換します。 - PDF を Excel に
PDF を Excel 形式に変換します。 - PDF を PowerPoint に
PDF を PowerPoint 形式に変換します。 - PDF を画像に
PDF を画像に変換します。 - 高度コンバート
PDF を次の形式に変換します。
- PDF を PDF/A に
- PDF を TXT に
- PDF を RTF に
- PDF を HTML に
「記入して署名」メニュー
電子署名、イニシャルを追加します。「編集」メニュー
- テキストを追加
テキストを追加、既存のテキストを編集します。 - 画像を挿入
画像を挿入します。 - リンク
リンクを追加します。 - テキストを選択
クリックしてテキストを選択できます。 - ページ番号
ページの四隅、ヘッダーまたはフッターにページ番号を挿入します。 - ウォーターマーク
ウォーターマークを追加します。 - ヘッダーとフッター
ページの四隅、ヘッダーまたはフッターに任意のテキストや画像を挿入します。 - 訴訟書類番号
- ページのマークを削除
- ページ番号を削除
- ウォーターマークの削除
- ヘッダーとフッターの削除
- ベーツ番号の削除
- スペルチェック
スペルチェックします。 - 定規
画面上と左に定規を表示します。 - グリッド
グリッドを表示します。
「ページ」メニュー
ドラッグしてページの移動、回転、削除できます。- 挿入
- 空白ページを挿入
- ページを複製
- 外部からファイルを挿入
- 抽出
- 置き換え
- 空白ページと置換
- 現在のドキュメント内でページを置換
- 外部ファイルと置換
- 移動
ページを移動します。 - 裏面
ページの順番を逆にします。 - 背景
- サイズ
Letter/A3/A4/A5/はがき など PDF のサイズを変更します。 - マージン
マージン(余白)を調整します。 - F 画像をエクスポート
- ページのトリミング
選択したページのトリミングを行います。 - トリミングを削除
実行したトリミングを削除します(元に戻します)。
「コメント」メニュー
- テキスト
テキストを追加します。 - ハイライト
ハイライトを追加します。 - 打ち消し線
打ち消し線を追加します。 - 下線
下線を追加します。 - 付箋
付箋を追加します。 - 鉛筆
フリーハンドで書き込みます。 - 添付資料
ファイルを添付します。 - スタンプ
承認済み/機密/完了などのスタンプを追加します。 - 線
ラインや矢印を追加します。 - 楕円形
楕円や矩形などのオブジェクトを追加します。 - 距離
任意の直線の距離、外周、面積を計測します。 - ホワイトアウト
選択範囲を白消しします。 - 比較
- コメントをエクスポート
コメントをエクスポート(XFDF)します。
「保護」メニュー
- 許可の制限
文書の閲覧や印刷、編集などについてパスワードで保護します。 - デジタル署名
- 改定の作成
墨消ししたい範囲を選択します。 - 改定を適用しています
墨消しを確定します。 - 検索と改定
- メタデータを削除
- をサニタイズ
「フォーム」メニュー
- テキスト フィールド
- コンボ ボックス
- リスト ボックス
- 署名
- チェック ボックス
- ラジオ ボタン
- E メール
- フィールドをハイライト表示
- フォーム データ
- リセット
「E-Sign」メニュー
※ 「E-Sign」メニューの利用には SodaPDF アカウントの作成(無料)が必要です。
- 文書の署名
署名やイニシャルを挿入します。 - 署名をリクエスト
- 受信箱
- 私の署名
署名やイニシャルを作成、編集します。 - 管理署名者
「OCR」メニュー
- 文書
- スキャン&認識
- 外部画像
- ORR オプション