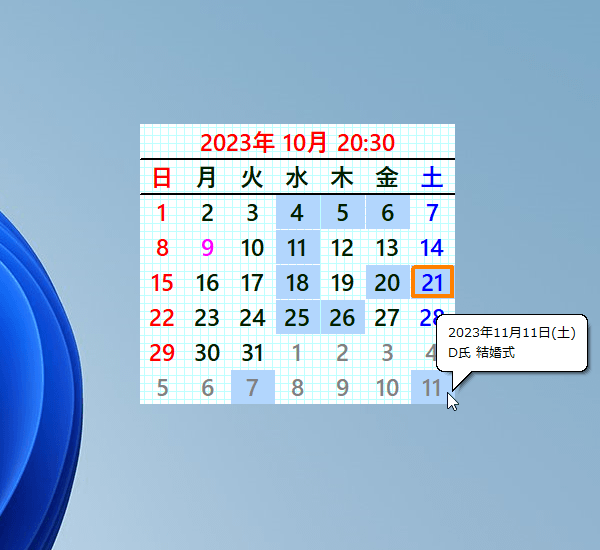- ダウンロードとインストール
- 使い方
- 初期設定(ショートカットの作成)
- カレンダーを操作する
2-1. メモを書く
2-2. メモの内容を見る
2-3. 前の月/次の月のカレンダーを見る
2-4. ダブルクリックで操作する - カレンダーのデザインを変更する
3-1. 背景を変更する
3-2. フォントを変更する
3-3. 文字色・書式を変更する
3-4. メモ関連の設定を変更する
3-5. テンプレートから選択する
3-6. カレンダーサイズを変更する - 更新履歴
- ユーザーレビューを投稿する
- 関連するソフト
- バージョン
- 2.4.1.2
- 更新日
- 2019/01/07
- OS
- Windows 7/10
- 言語
- 日本語
- 価格
- 無料
- 提供元
- CHA-COS
カレンダー端をドラッグして任意のサイズに伸縮できるデスクトップカレンダーソフトです。
日付をダブルクリックしてメモを追加すると、日付の上にマウスカーソルを乗せたときにメモがツールチップ表示されます。
また、マウスホイールのスクロールや ↑ / ↓ キーで前の月、次の月を表示でき、デザインもフォント、文字色、背景色 / 背景画像など好みのデザインにカスタマイズ可能です。
ただのメモカレンダー の使い方
ダウンロード と インストール
- こちらへアクセスしてダウンロードします。
- ダウンロードした圧縮ファイル(tcals241.zip)を展開し、tcals.exe から起動します。
※ 本ソフトはインストール不要で利用できます。
使い方
初期設定(ショートカットの作成)
- 本ソフトを起動すると「ショートカット設定」画面が表示されます。
- デスクトップ
- スタートメニュー
- スタートアップ
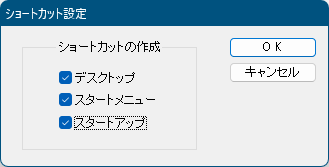
初回起動時 - ショートカット設定
- カレンダー画面が表示されます。
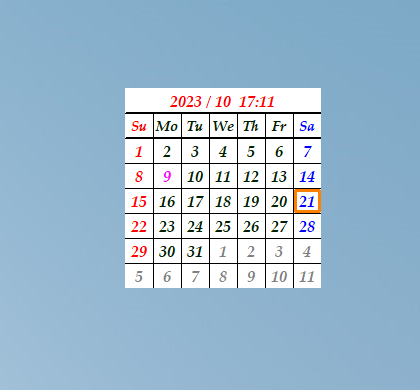
カレンダー表示
カレンダーを操作する
メモを書く
- メモを書きたい日付の上でダブルクリックします。
- 「書き込み/変更」画面が表示されるので、メモを入力します。
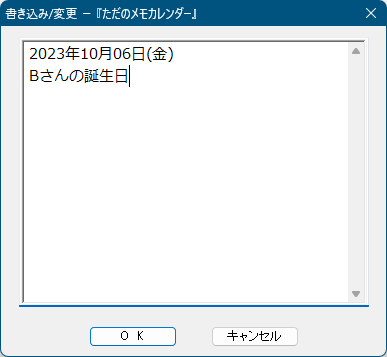
メモの書き込み
- メモを入力した日付の背景が水色になります。
また、日付の上にマウスカーソルを乗せると、メモがポップアップ表示されます。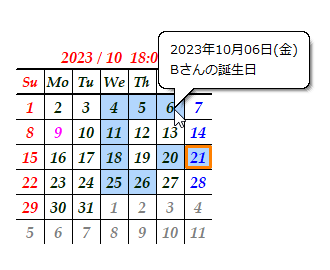
マウスカーソルを乗せると書き込んだメモがツールチップ表示される
メモの内容を見る
次のいずれかの方法でメモを確認できます。- 日付の上にマウスカーソルを乗せる
- 日付をダブルクリックして「書き込み/変更」画面で確認する
前の月/次の月のカレンダーを見る
カレンダー画面にマウスカーソルを乗せて、次のいずれかの方法で前の月/次の月へ移動します。- ↑ または ↓ キーを押す
- マウスホイールをスクロールする
ダブルクリックで操作する
次の箇所をダブルクリックしてカレンダー表示内容を変更できます。- 年月表示部位
画面上部の「2023 / 10」のように表示されている箇所をダブルクリックすると、現在の年月 を表示します。 - 日付表示部位
「書き込み/変更」画面を表示してメモを編集します。 - Su(日曜日)
現在表示している年月の 1年後 を表示します。 - Mo(月曜日)
現在表示している年月の 1年前 を表示します。 - Tu(火曜日)
現在表示している年月の 10年後 を表示します。 - We(水曜日)
現在表示している年月の 10年前 を表示します。 - Th(木曜日)
カレンダーを隠します(タスクトレイに格納します)。
※ システムトレイの
- Fr(金曜日)
カレンダーを最大化/元に戻します。 - Sa(土曜日)
本ソフトを終了します。
※ 終了確認メッセージが表示されます。
カレンダーのデザインを変更する
カレンダー上の右クリックメニュー「設定」からは背景や文字色などの変更が可能です。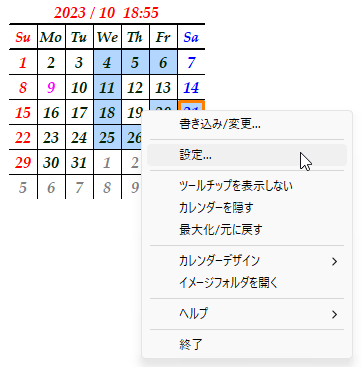
カレンダー上での右クリックメニュー
背景を変更する
設定画面の「背景の設定」画面から背景色の変更が可能です。- 背景色の変更
「背景色の変更」ボタンをクリックして「色の設定」ウィンドウから任意の色を選択、「パターンの選択」から任意のパターンを選択すると「現在の選択色」下に背景色がプレビュー表示されます。 - 背景画の変更
「背景画の選択」ボタンをクリックして「背景画の選択」ダイアログから任意の画像ファイルを選択すると「現在の選択色」下に背景イメージがプレビュー表示されます。 - 背景を透明にする
「背景を透明にする」にチェックを入れると背景が透明になります。 - 本日の色を変更する
カレンダーの本日の日付の場所にオレンジの枠が表示されますが、その色を変更できます。
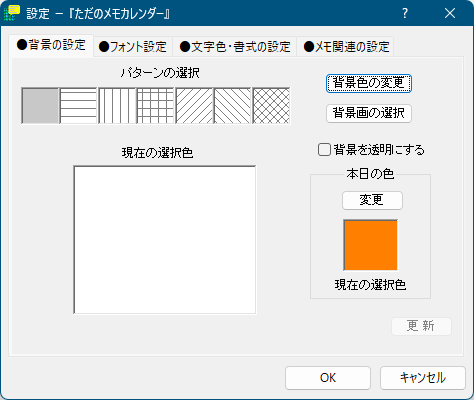
設定 - 背景の設定
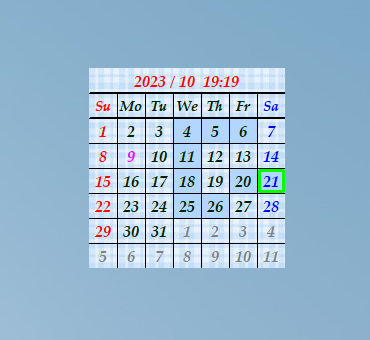
背景画像に「BlueCheck.bmp」、本日の日付の色を黄緑色に設定
フォントを変更する
設定画面の「フォント設定」画面からフォントの変更が可能です。フォントの選択
フォントの変更が可能です。- 日本語のフォントを選択
- 英語のフォントを選択
その他
- 太字
- 斜体
- 左シフト量
- 文字サイズ
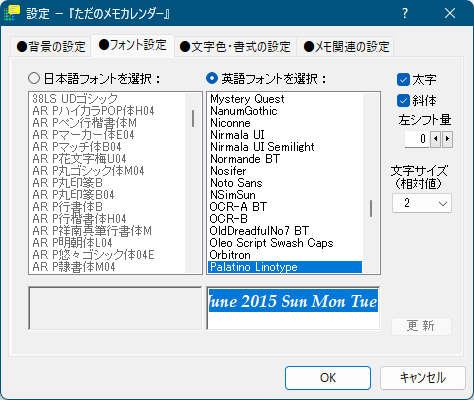
設定 - フォント設定
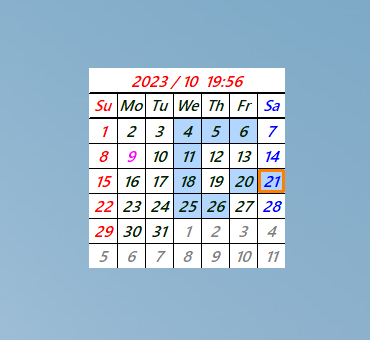
日本語フォント「Yu Gothic UI」を設定
文字色・書式を変更する
設定画面の「文字色・書式の設定」画面から文字色や書式の変更が可能です。- 文字色
- 年・月
- 曜日
- 仕切り線
※ 「年・月」に「2015年06月」、「曜日」に「日 月 火」を設定したい場合は、あらかじめ「フォント設定」にて「日本語のフォント」を選択しておく必要があります。
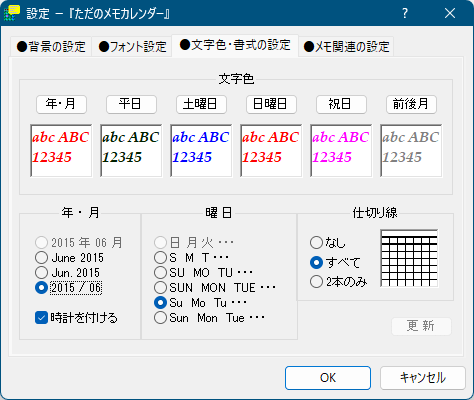
設定 - 文字色・書式の設定
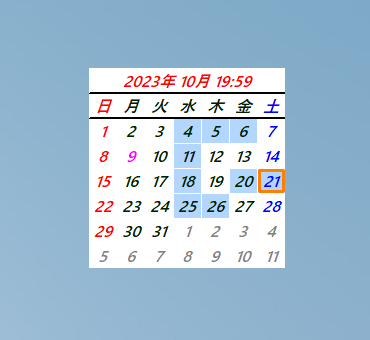
日本語フォント「Yu Gothic UI」を設定し、書式を(日 月 火)などに設定
メモ関連の設定を変更する
- 文字サイズの変更
以下の文字サイズ変更が可能です。
- テキストエディタ
- ツールチップ
- ツールチップの最大幅
ツールチップの最大幅を調整できます。 - メモした日付の背景色
メモした日付の背景色を水色から変更できます。
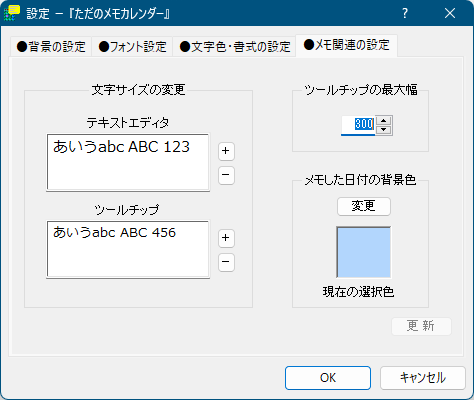
設定 - メモ関連の設定

ツールチップの文字サイズを大きくし、メモした日付の背景色をピンク色に設定
テンプレートから選択する
カレンダー上の右クリックメニュー「カレンダーデザイン」⇒「デザイン選択」からはプリセットされたデザインを選択してデザイン変更が可能です。※ 「OK」ボタンをクリックすると選択したデザインが適用されます。
※ デザインを自動変更することも可能で、「自動変更」にチェックを入れて変更するタイミング(ソフト起動時 / 毎時)、変更方法(リスト順 / ランダム)を選択します。
※ カレンダーの右クリックメニューから「カレンダーデザイン」⇒「新規登録」とクリックして、自分でカスタマイズしたデザインを登録することも可能です。
※ デザインを自動変更することも可能で、「自動変更」にチェックを入れて変更するタイミング(ソフト起動時 / 毎時)、変更方法(リスト順 / ランダム)を選択します。
※ カレンダーの右クリックメニューから「カレンダーデザイン」⇒「新規登録」とクリックして、自分でカスタマイズしたデザインを登録することも可能です。
カレンダーサイズを変更する
カレンダー端をドラッグして任意のサイズに変更できます。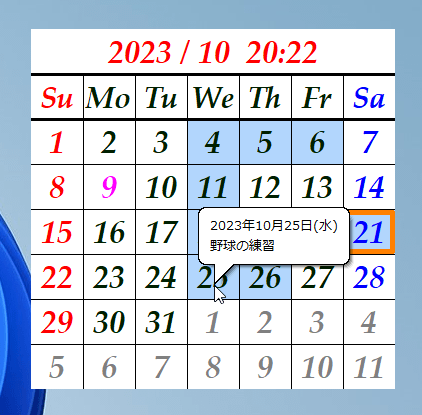
画面端をドラッグしてカレンダーサイズを変更
更新履歴
Version 2.4.1.2 (2019/01/07)
- 2019年以降の休日に対応。
Version 2.4.1.1 (2015/04/17)
- テキストエディタの文字の大きさを変更しても次回起動時まで反映されなかった不具合を解消。
Version 2.41 (2015/02/21)
- 本日」を示すデザインを変更(背景色を変えるのでは無く、数字を枠で囲むようにしました)。
- 仕切り線の上2本を少し太くして見栄えを良くしました(大差無いかも)。
- ウィンドウの大きさを変更する際、ウィンドウの形が崩れないように自動調整するようにした。
※ 本ソフトは Mimic 様 のご推薦により掲載させていただきました。(掲載日:2023年10月21日)
ユーザーレビュー
-
まだレビューが投稿されていません。
このソフトの最初のレビューを書いてみませんか?