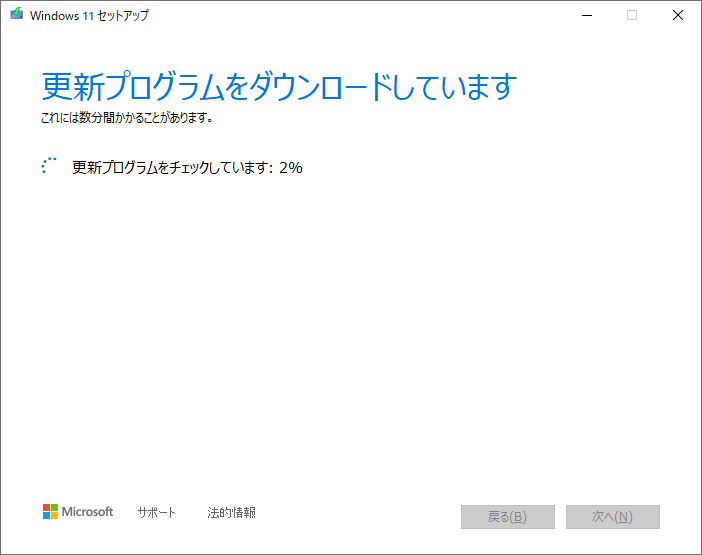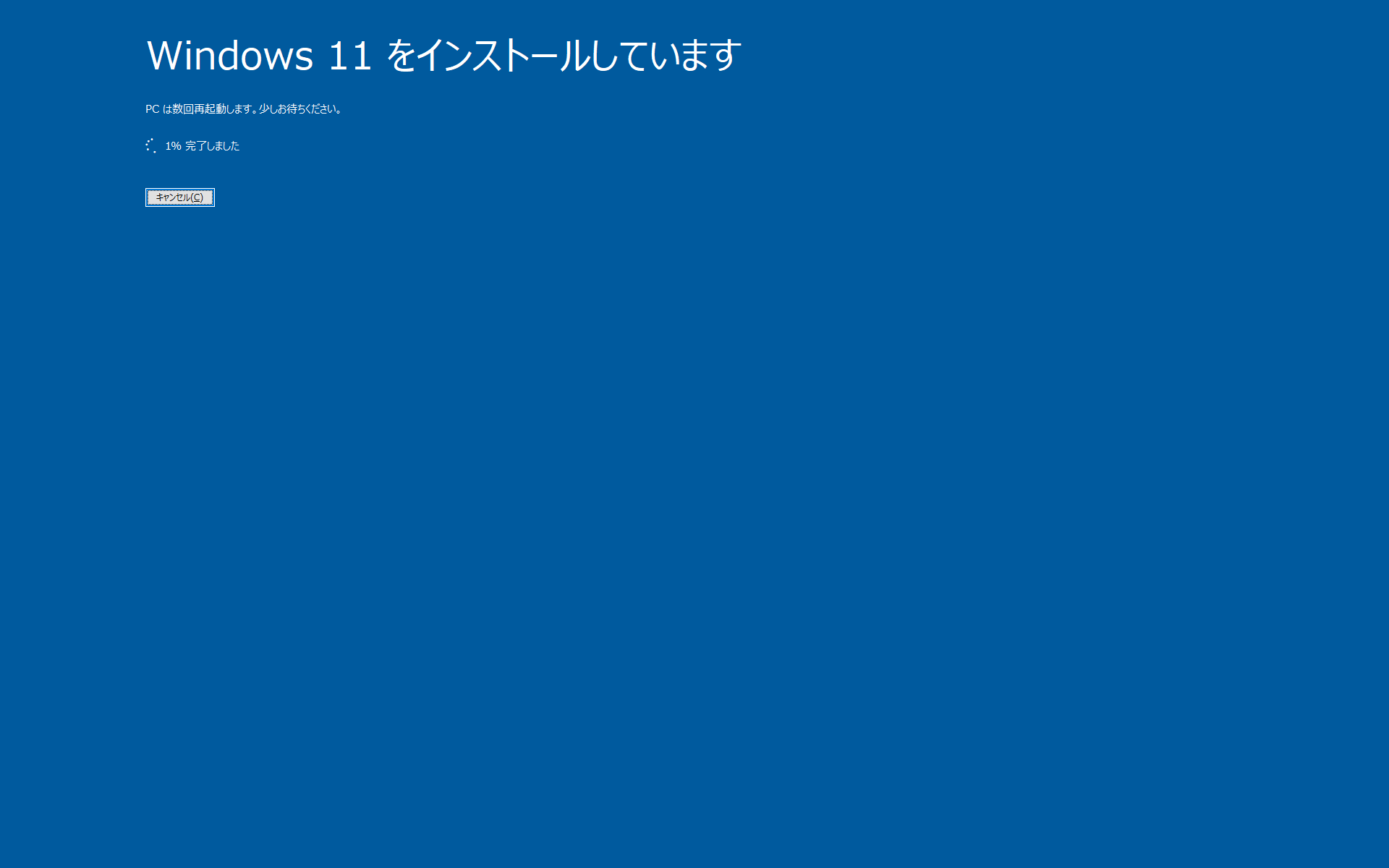Windows 11 のアップグレード要件を満たしていないPCの場合には、通常の方法では Windows 11 にアップグレードすることはできません。
本ソフトを利用すると、Microsoft の要件をバイパスして Windows 11 へアップグレードすることが可能です。
しかしながら本ソフトを利用する場合は Microsoft の想定する要件を満たさないアップグレードとなるため、元に戻せるようにバックアップを取っておくなどの不具合発生時の備えは必要です。
Windows11Upgrade の使い方
ダウンロード と インストール
- こちらへアクセスしてダウンロードします。
- ダウンロードした圧縮ファイル(Windows11Upgrade_EN.zip)を展開し、Windows11Upgrade.exe から起動します。
※ 本ソフトはインストール不要で利用できます。
使い方
基本的な使い方
- 本ソフトを起動し、次のオプション(Windows 11 の ISO イメージファイルの有無)を選択します。
- Select Windows 11 ISO file
既にダウンロードしている Windows 11 ISO ファイルを選択します。 - Download Windows 11 ISO file
Windows 11 ISO ファイルをダウンロードします。

Windows 11 ISO ファイル有無の選択
- Select Windows 11 ISO file
- 「Select system language(システム言語の選択)」画面が表示されます。

ダウンロードするシステム言語の選択
「Japanse」をクリックして「Donwload Japanese Windows 11 ISO」ボタンをクリックします。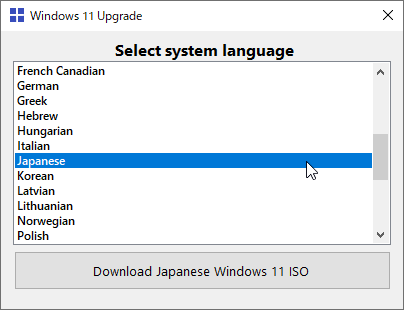
システム言語に「Japanese」を選択
- Windows 11 ISO ファイルのダウンロードを開始します。
※ ダウンロード完了まで数十分程度の時間がかかります。
Windows 11 ISOファイルのダウンロード中
- 「Choose one of the options below(以下のオプションのいずれかを選択してください)」画面が表示されるので、オプションを選択します。
- Upgrade
アプリとデータを保存する Windows のアップグレードを実行します。
※ 通常のアップグレード方法です。 - Data only
Windows のアップグレードを実行し、データのみを保存します(アプリは保存しません)。 - Clean install
Windows のクリーンインストールを実行します。

Windows 11 のインストール方法の選択
- Upgrade
- 「Install system」ボタンをクリックするとインストールを開始します。