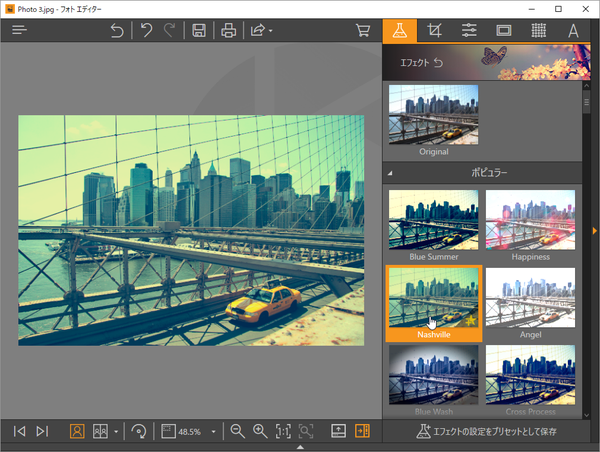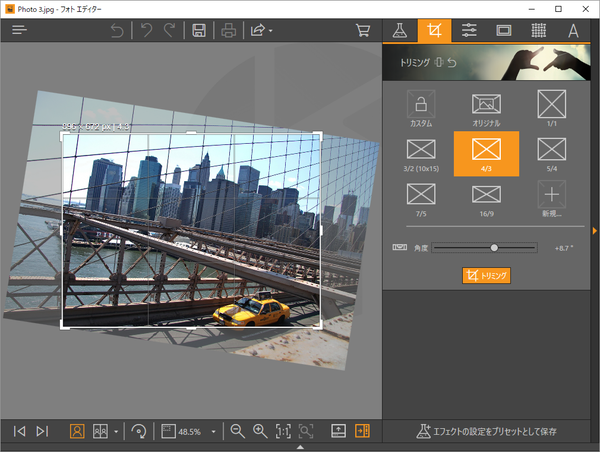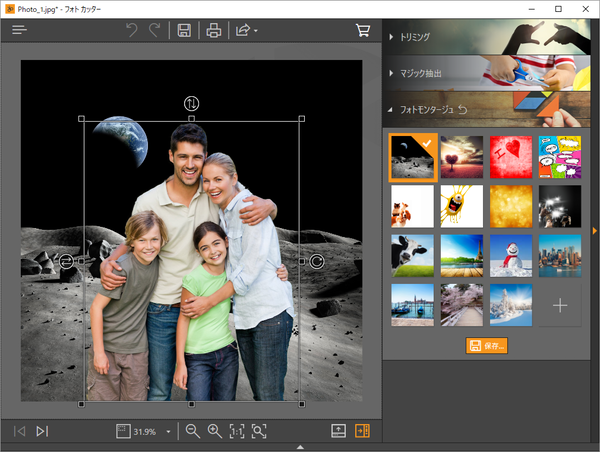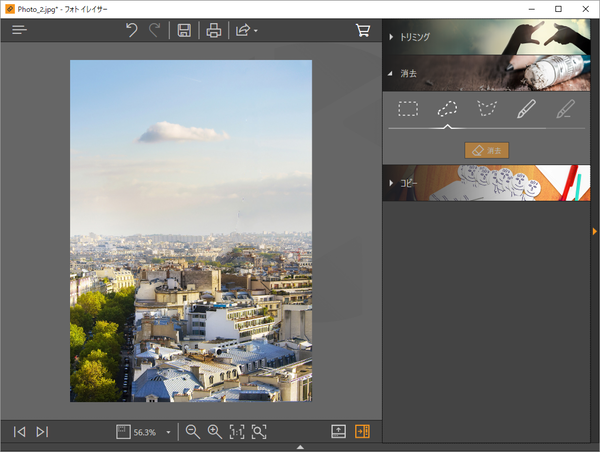フォト エディター、フォト カッター、フォト イレイサーという3つのツールを利用して作りたかった写真、理想的な画像を作成できるオールインワンの高機能、写真加工・画像編集ソフトです。
- 200種類以上のエフェクト、テクスチャ、フレームの適用やテキストを追加して画像を加工・編集できる「フォト エディター」
- 写真の中から人物などの特定の対象を切り出し、別の写真に自然に合成したモンタージュ写真を作成できる「フォト カッター」
- 写真の中から映り込んでしまった不要な対象を違和感なく削除することができる「フォト イレイサー」
※ 本ソフトはですが、無料で試用できます。体験版では、編集した画像に「fotophire」透かしが入る制限があります。
Fotophire のプロモーション動画
Fotophire の使い方
ダウンロード と インストール
- 提供元サイトへアクセスし、「無料ダウンロード」ボタンをクリックしてダウンロードします。
- ダウンロードしたセットアップファイルからインストールします。
使い方
本ソフトを起動するとスタート画面が表示され、フォト エディター、フォト カッター、フォト イレイサーの各機能へアクセスできます。
※ フォト マキシマイザー、フォト フォーカスは別売りのソフトとなります。
フォト エディター
- フォト エディターを起動すると、最初にサンプル画像が並んで表示されます。
「開く」をクリックして編集したい画像ファイルを開きます。
※ サンプル画像のサムネイルをクリックすると、サンプル画像の編集が可能です。 - 画像の編集画面が表示されます。
画面右上の
- エフェクト
200以上のエフェクトから任意のエフェクトを適用できます。 - トリミング
4/3、16/9 などのサイズ選択、またはカスタムを選択してドラッグで切り出し位置を指定できます。
角度のスライダーを動かして、傾いた切り出しにも対応しています。 - 調整
色温度、色相、明るさ、コントラストなどの調整、カラーバランス、トーンカーブ、クリエイティブなぼかし、ビネットなどのツールを利用できます。 - フレーム
フレーム(枠)を設置できます。 - テクスチャ
テクスチャを適用できます。 - テキスト
テキストを追加します。
- エフェクト
- 編集が終わったら 画面上部の

フォト カッター
- フォト エディターを起動すると、最初にサンプル画像が並んで表示されます。
「開く」をクリックして編集したい画像ファイルを開きます。
※ サンプル画像のサムネイルをクリックすると、サンプル画像の編集が可能です。 - 画像の編集画面が表示されます。
画面右の「選択対象を削除」を選択して、画面左の削除したい場所をドラッグして赤線を引きます。 - 自動で処理が行われ、マウスカーソルを写真から離すと、透明化されていることを確認できます。
- 画面右の「フォトモンタージュ」をクリックして、合成画像を作成できます。
- 編集が終わったら 画面上部の

フォト イレイサー
- フォト イレイサーを起動すると、最初にサンプル画像が並んで表示されます。
「開く」をクリックして編集したい画像ファイルを開きます。
※ サンプル画像のサムネイルをクリックすると、サンプル画像の編集が可能です。 - 画像の編集画面が表示されます。
消去したい対象を なげなわツールで選択します。 - 「消去」ボタンをクリックすると選択した対象が削除されます。
- 編集が終わったら 画面上部の