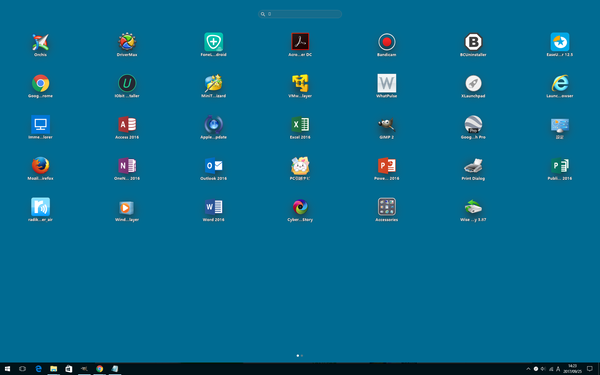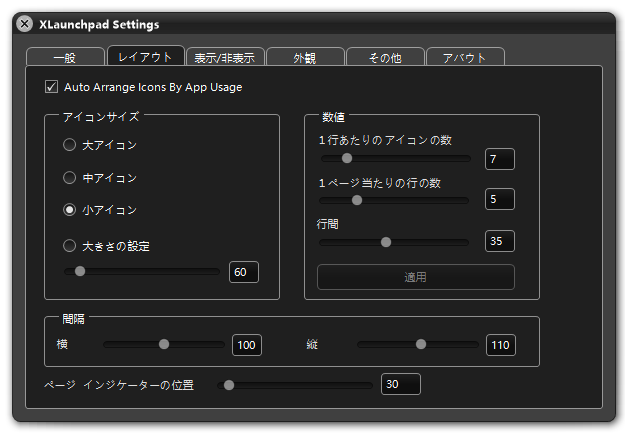iPhone / iPad などの iOS 風のデスクトップ画面を利用できるランチャーソフトです。
デスクトップをダブルクリックする / タスクトレイのアイコンをクリックする / F12 キーを押す / 画面左上隅にマウスカーソルを持っていく、のいずれかの操作で iOS 風のアイコンが並んだデスクトップが表示されます。
スワイプするか ← / → キーで画面を切り替えられ、アイコンをクリックするとソフトが起動します。
アイコンを重ねるとフォルダー表示に変わり、複数アイコンを配置することができます。
ランチャーとして呼び出したときだけでなく、デスクトップ画面として常時表示(固定表示)させることもできます。
※ 家庭内利用に限り無償で利用できます。
XLaunchpad プロモーション動画
XLaunchPad の使い方
ダウンロード と インストール
- 提供元サイトへアクセスし、「Download」ボタンをクリックしてダウンロードします。
- ダウンロードした圧縮ファイル(xlaunchpad_setup.zip)を展開し、セットアップファイル(xlaunchpad_setup.exe)からインストールします。
使い方
本ソフト起動時
本ソフトを起動すると、ライセンスコードの登録を推奨する画面が表示されます。「Continue FREE」ボタンをクリックすると、無料で利用できます。
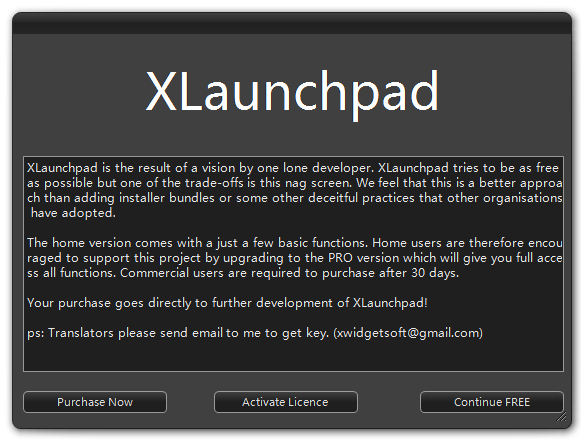
本ソフト起動時
日本語化手順
- システムトレイの

- 「Settings」画面の「General」タブが表示されます。
「Select Language」項目のプルダウンをクリックし、「Japanese(日本語)」を選択して画面左上の「×」ボタンをクリックして閉じます。 - タスクトレイの

- デスクトップのアイコン、またはスタートメニューから本ソフトを起動すると、日本語化されます。
ランチャー画面
ランチャー画面を表示する
次のいずれかの操作で iOS 風のランチャー画面を表示できます。- デスクトップの何もない場所をダブルクリックする
- F12 キーを押す
- デスクトップ画面左上隅にマウスカーソルを持っていく
- タスクトレイの

次の画面、前の画面を表示する
- タッチスクリーンでスワイプする※
- ← / → キーを押す
※ タッチスクリーン対応デバイスに限ります。
アイコンを移動する
アイコンをドラッグして次の画面、前の画面、アイコンの順番を入れ替えられます。フォルダーを作成する
アイコンをドラッグして別のアイコンに重ねると、フォルダーが作成されます。デスクモード
タスクトレイの
もう一度タスクトレイの

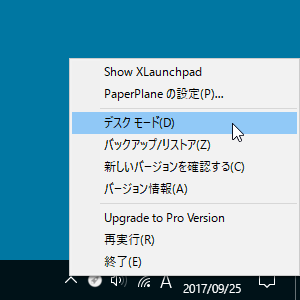
デスク モード
設定
タスクトレイの
レイアウトを変更する
「レイアウト」タブを表示し、次の項目を変更できます。- アイコンサイズ
- 数値(1行あたりのアイコンの数、1ページあたりの行の数、行間)
- 間隔
- ページインジケーターの位置
呼び出し方法を変更する
ホットキー
「表示/非表示」タブを表示し、次のホットキーを設定できます。- F12 キー
- Ctrl キーのダブルクリック
- Alt キーのダブルクリック
- ユーザー設定
※ ユーザー設定にチェックを入れ、設定したいキーの組み合わせを押すと設定できます。
マウスボタン
マウスホイールボタンからランチャー画面を呼び出すように設定できます。- なし
- マウス中ボタン
- 中ボタンダブルクリック
画面端表示
マウスカーソルを画面隅に持っていくと、ランチャー画面を呼び出すように設定できます。- なし
- カーソルを左上の角に
- カーソルを右上の角に
- カーソルを左下の角に
- カーソルを右下の角に
右クリックメニューに追加する
「その他」タブを表示し、「デスクトップ右クリックメニューに追加」ボタン、「右クリックメニュー”送る”に追加」ボタンから右クリックメニュー、右クリックメニューの「送る」に追加できます。削除する場合は「デスクトップ右クリックメニューから削除」ボタン、「右クリックメニューから”送る”から削除」ボタンから削除できます。
更新履歴(英語)
Version 1.1.8 (2018/08/22)
- Fixed some small bugs
- Improved stability
Version 1.0 (2012/02/28)
- First demo version