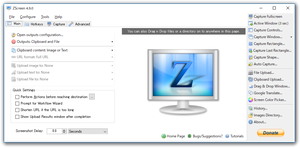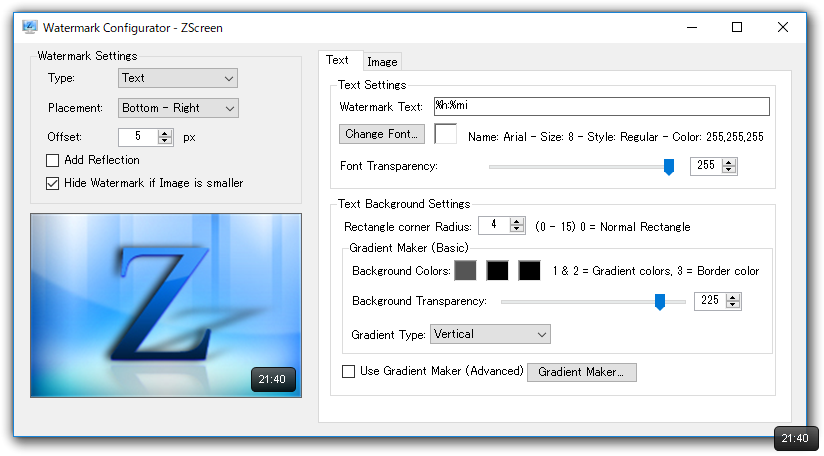- バージョン
- 4.9.0.3057 Beta
- 更新日
- 2012/05/12
- 対応 OS
- Windows XP/Vista/7
- 言語
- 英語
- 価格
- 無料
- 提供元
- ZScreen Project.
画面全体、アクティブなウィンドウ、指定した矩形範囲の画面キャプチャーを撮るだけでなく、プラスアルファの機能を利用できるのが特徴の静止画キャプチャーソフトです。
ウィンドウは影付きで取得でき、PNG / JPEG / GIF / BMP / TIFF で保存が可能。
テキストや画像のウォーターマークを追加する設定ができ、四角形、楕円、三角形、フリーハンドなどの任意の形状のキャプチャーを取得したり、10秒ごとなどの任意の間隔での自動キャプチャーの取得にも対応しています。
ZScreen の使い方
ダウンロード と インストール
- こちらへアクセスしてダウンロードします。
- ダウンロードしたセットアップファイル(ZScreen-4.9.0.3057-dev-setup.exe)からインストールします。
使い方
キャプチャーを取得する
次のホットキーでキャプチャーを取得できます。- PrtSc キー
画面全体 - Alt + PrtSc キー
アクティブなウィンドウ - Ctrl + PrtSc キー
選択した矩形範囲 - Shift + PrtSc キー
選択したパーツ - Ctrl + Shift + PrtSc キー
指定した形式のキャプチャーを取得できる「Region Capture」画面を表示
※ ホットキーはメイン画面の「Hotkeys」タブから変更できます。
特定のシェイプ(形状)でキャプチャーする
Ctrl + Shift + PrtSc キーを押すか、メイン画面右側の「Capture Shape」をクリックすると「Region Capture」画面が表示されます。画面左のシェイプを選択して特定の形状のキャプチャーを取得できます。
- Fullscreen(画面全体)
- Window & Rectangle(選択したウィンドウ)
- Rectangle(四角形)
- Rounded Rectangle(角丸の四角形)
- Eclipse(楕円)
- Triangle(三角形)
- Diamond(ダイヤモンド型)
- Polygon(多角形)
- Free Hand(フリーハンド)
※ 画面上部の「Is fixed size?」にチェックを入れてサイズを指定しておくと、そのサイズのキャプチャーを取得できます。
自動でキャプチャーする
自動で連続してキャプチャーできるように設定できます。メイン画面右の「Auto Capture」をクリックして「Auto Capture」画面から設定します。
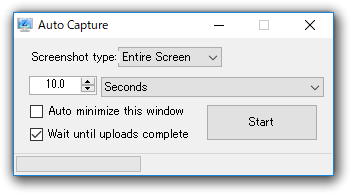
Auto Capture(自動キャプチャー)
- Screenshot type(キャプチャーする範囲)
Entire Screen(画面全体)、Active Window(アクティブなウィンドウ)、Last Crop Shot(最後に選択した範囲)で設定できます。
※ 初期設定は画面全体です。 - キャプチャーの間隔
Milliseconds(ミリ秒)、Seconds(秒)、Minutes(分)、Hours(時間)単位で設定できます。
※ 初期設定は10秒です。 - Auto minimize this window
自動でウィンドウを最小化する - Wait until uploads complete
保存完了するまで待機する
「Start」ボタンをクリックするとキャプチャーを開始します。
「Stop」ボタンをクリックして終了します。
ウォーターマークを付ける
キャプチャーにウォーターマーク(電子透かし)を付けることができます。- メニューバーから「Configure」⇒「Watermark」とクリックします。
- 「Watermark」画面が表示されます。
画面左の「Watermark Settings」項目内の「Type」のプルダウンに「None」が設定されているので、クリックして「Text(テキスト)」または「Image(画像)」をクリックしてウォーターマークを付けられるようになります。
テキストについては「Text」タブ、画像については「Image」タブから設定します。
保存フォルダーを変更する
キャプチャーの保存フォルダーはデフォルトでは「ピクチャ」⇒「ZScreen」⇒「yyyy-mm」フォルダーに保存されます。※ yyyy-mm は西暦4桁、月2桁のことです。2017年10月の場合は「2017-10」となります。
次の手順で保存フォルダーを変更できます。
- メイン画面のメニューバーから「Tools」⇒「Options」とクリックします。
- 「Options」画面が表示されます。
左メニューの「Paths」をクリックします。 - 「Paths」画面が表示されます。
「Images」項目内の「Relocate」ボタンをクリックして保存フォルダーを指定すると、そのフォルダー配下に「Images」フォルダーを作成して保存できるようになります。
※ 保存フォルダーを一度でも変更すると、以降はどのフォルダーを選んでもその配下に「Images」フォルダーを作成して保存するようになります。
ユーザーレビュー
-
まだレビューが投稿されていません。
このソフトの最初のレビューを書いてみませんか?