
Alternate Task Manager のスクリーンショット
<1> 「プロセス」タブ画面

<2> 表示する項目をプルダウンから選択
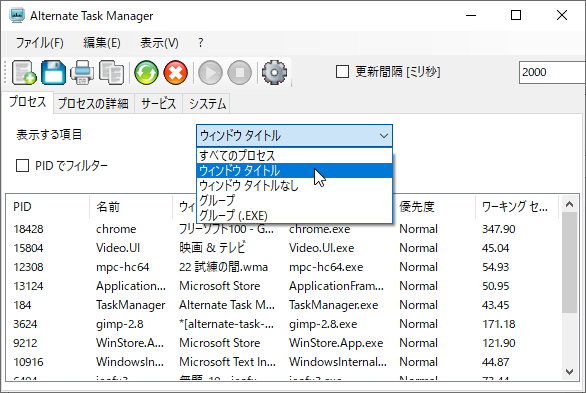
<3> 項目名をクリックしてソート
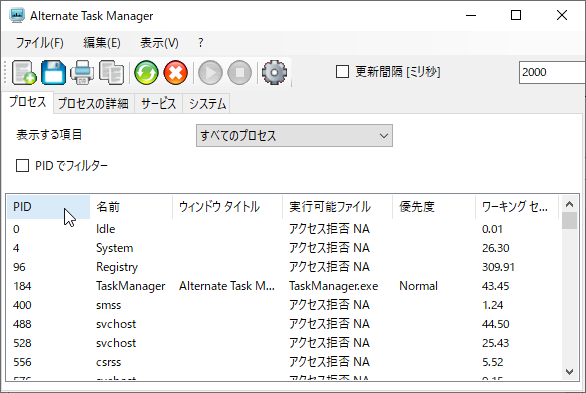
<4> 「PID でフィルター」にチェックを入れて絞り込み表示
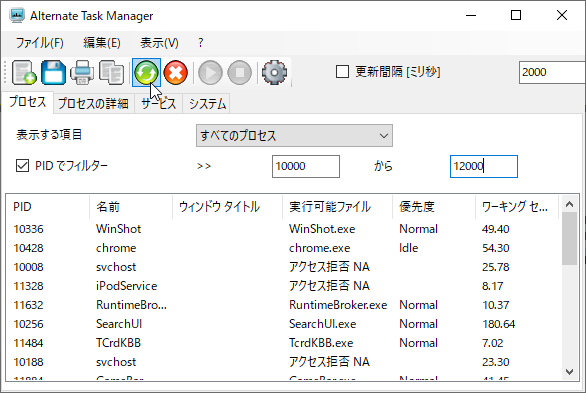
<5> 右クリックメニューから「プロセス詳細」をクリック
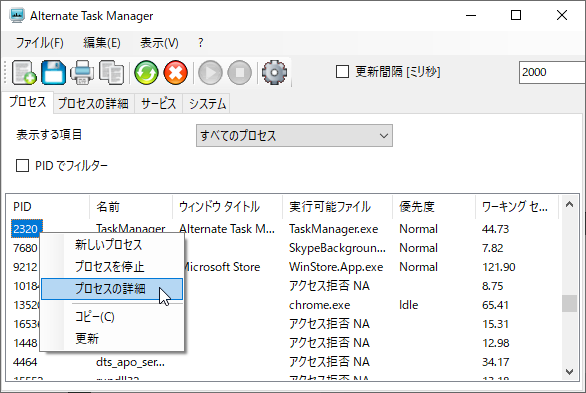
<6> 「プロセスの詳細」タブ画面で詳細表示
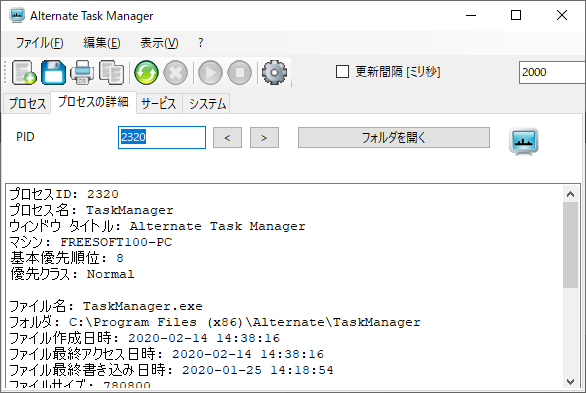
<7> 「>」ボタンなどをクリックしてプロセスの切り替え
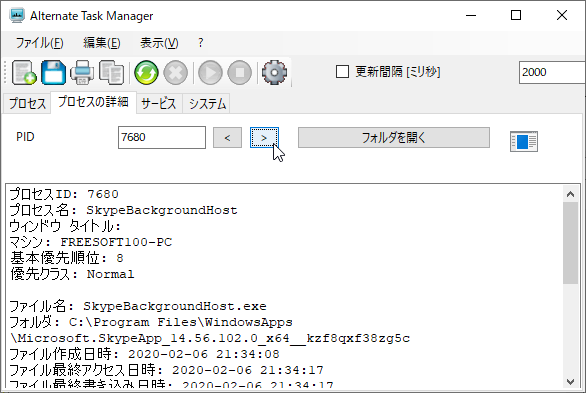
<8> 「サービス」タブ
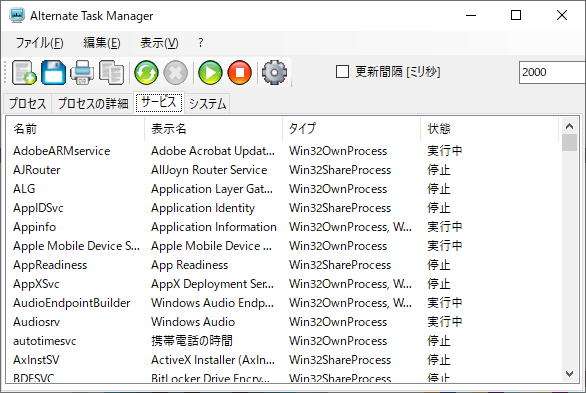
<9> 「システム」タブ
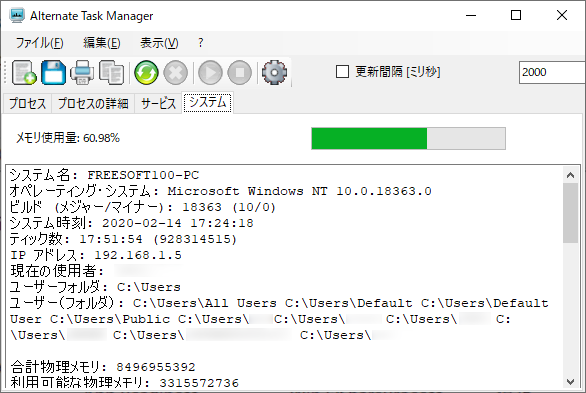
<10> 印刷プレビュー
<11> 掲載しているスクリーンショットのバージョン情報

